This tutorial will show you how to add decimal minutes to time in Excel. Whether you’re tracking work hours, scheduling tasks, or managing project timelines, this technique is incredibly useful for handling time-based calculations. We’ll explore how to convert decimal minutes into time format and add them to a given time.
Table of Contents
Understanding Decimal Minutes and Time in Excel
Before we jump into the calculations, let’s understand what decimal minutes are and how Excel handles time.
- Decimal Minutes: These are minutes expressed as a decimal number. For example, 1.5 minutes means 1 minute and 30 seconds.
- Time in Excel: Excel stores time as a fraction of a day. For example, 12:00 PM is stored as 0.5 (half of a day).
To add decimal minutes to a time value, we need to convert the decimal minutes into Excel’s time format. This involves dividing the decimal minutes by 1440, which is the total number of minutes in a day (24 hours × 60 minutes).
Step-by-Step Example: Adding Decimal Minutes to Time
Let’s work through a practical example. Imagine you’re managing a project schedule, and you need to add decimal minutes to specific task start times. Here’s the data we’ll use:
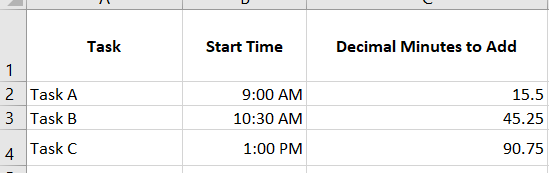
Here’s how to calculate the end time for each task by adding the decimal minutes to the start time:
Divide the decimal minutes by 1440 to convert them into Excel’s time format.
For Task A:
=15.5 / 1440For Task B:
=45.25 / 1440For Task C:
=90.75 / 1440Use the “+” operator to add the converted time to the start time.
For Task A:
=B2 + (C2 / 1440)For Task B:
=B3 + (C3 / 1440)For Task C:
=B4 + (C4 / 1440)Here’s the output:
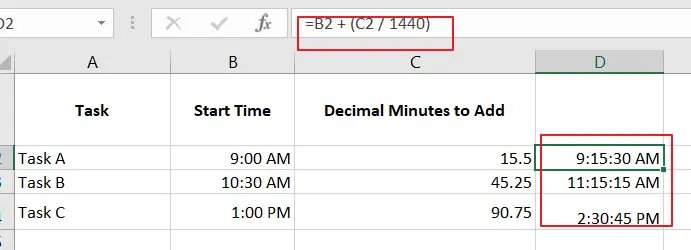
Let’s break this down:
– For Task A, 15.5 minutes is equivalent to 15 minutes and 30 seconds. Adding this to 9:00 AM gives us 9:15:30 AM.
– For Task B, 45.25 minutes is equivalent to 45 minutes and 15 seconds. Adding this to 10:30 AM gives us 11:15:15 AM.
– For Task C, 90.75 minutes is equivalent to 1 hour, 30 minutes, and 45 seconds. Adding this to 1:00 PM gives us 2:30:45 PM.
In this post, we explored how to add decimal minutes to time in Excel. We started with a basic example, walked through the steps to convert decimal minutes into time format, and applied the technique to a more advanced scenario.
Video:
Leave a Reply
You must be logged in to post a comment.