This post will guide you how to use conditional formatting to identify dates earlier than or greater than today in Excel. How do I highlight dates greater than or less than today or a certain date with conditional formatting in Excel. How to format cell if cell contains date less than or greater than today in Excel.
Table of Contents
1. Conditional Format Dates earlier than or Greater Than Today
Assuming that you have a list of data in range B1:B6 which contain dates, and you want to format dates that are older than the current date or greater than today. How to achieve it. You can use the conditional formatting feature to achieve the result. Just do the following steps:
#1 select the data that contain dates.
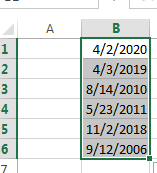
#2 go to HOME tab, click Conditional Formatting command under Styles group, and select New Rules from the popup menu list. And the New Formatting Rule dialog will open.
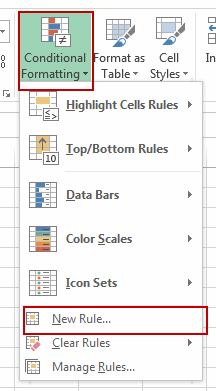
#3 select Use a formula to determine which cells to format in the Select a Rule Type section. Then type the following formula into the Format values where this formula is true text box.
=$B1 >TODAY() (greater than today)
Or
=$B1 < TODAY() (earlier than today)
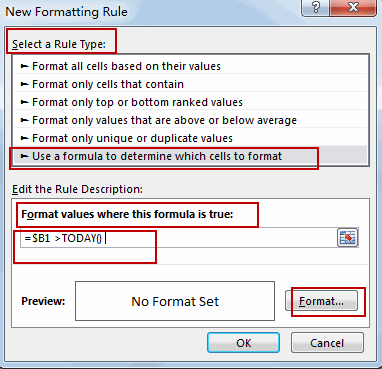
#4 click Format button and the Format Cells dialog will open. You can set the formats for dates, such as: fonts or background color. Click OK button.
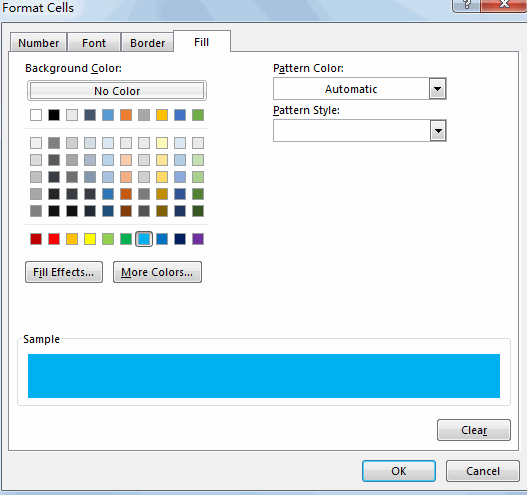
#5 click Ok button.
All dates greater than or earlier than today are formatted.
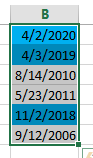
2. Video: Conditional Format Dates earlier than or Greater Than Today
This Excel video tutorial where we’ll delve into the power of conditional formatting to highlight dates earlier or later than today.
Leave a Reply
You must be logged in to post a comment.