Contents:
Data Validation criteria setting | To allow Text length less than 10 characters in cells | To allow Whole number between 0-9 in cells | To allow only positive numbers in cells Input message | excel Error Alert | excel input message
You can use Data validation to control what can be entered into a cell. such as: just allow to be entered positive numbers, only allow to be entered Whole number between 0-9 in cells, just allow to be input the text that the length is less that 10 characters. This post will guide you how to use data validation in excel cells.
Table of Contents
Data Validation Criteria Setting
1. To Allow Text Length Less Than 10 Characters In Cells
Step1# Select one cell or range , such as : A2
Step2# Go to “DATA” tab on the ribbon, then click “Data Validation”, Data Validation window will appear.
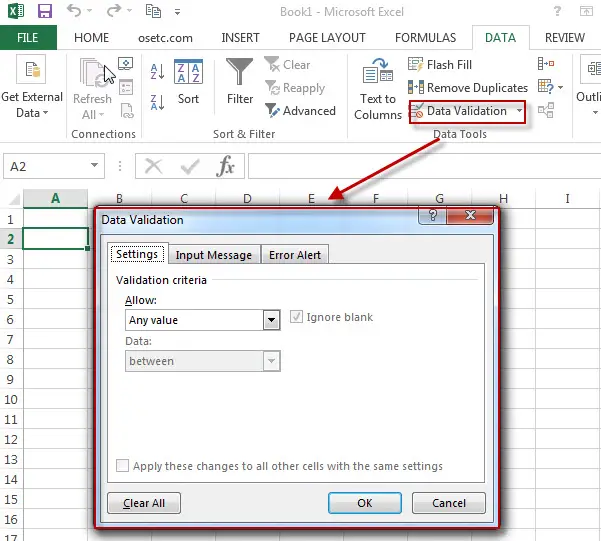
Step3# Select “Text length” from“Allow” drop-down list.
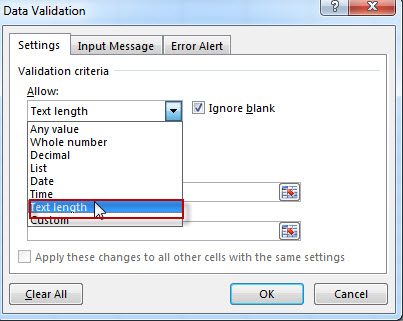
Step4# Select “less than” from “Data” drop-down list.
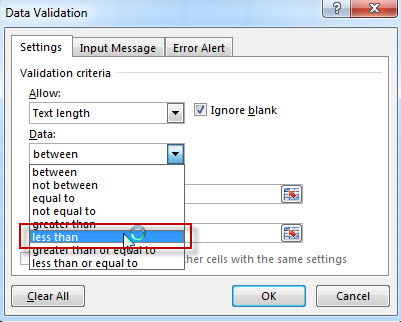
Step5# Enter the length value that you wish to restrict. This example need to input “10”.
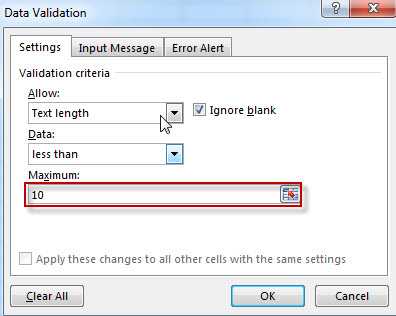
Step6# Once you enter the characters is more than 10, one error dialog box will appear, it will let you know that the value you entered is not valid.
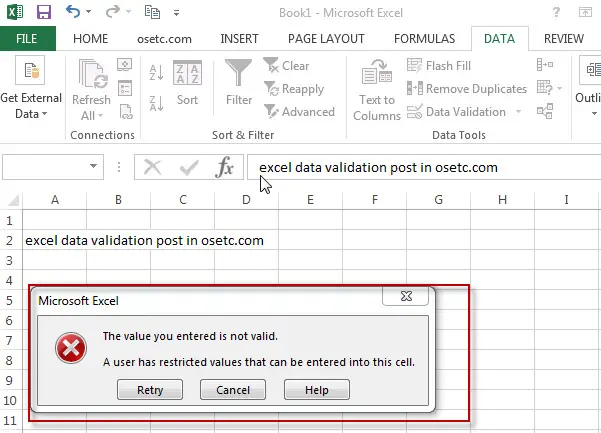
2. To Allow Whole Number Between 0-9 In Cells
Set up to allow Whole number between 0-9 in cells, just execute the following steps:
Step1# Select one cell
Step2# Clicking “Data Validation” command in “Data Tools” group in “DATA” tab.
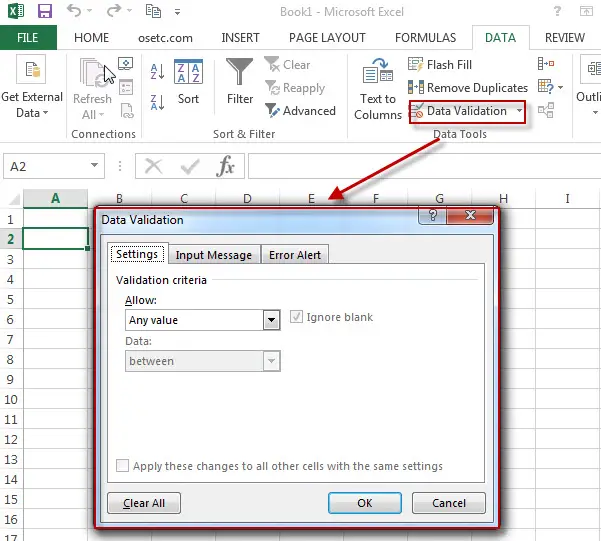
Step3# Select “Whole number” from“Allow” drop-down list.
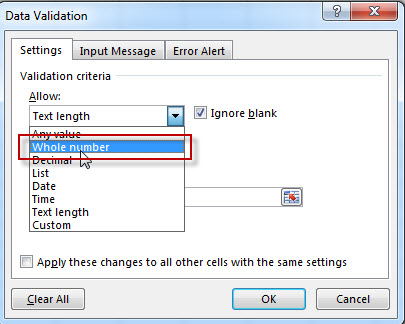
Step4# Select “between” from “Data” drop-down list.
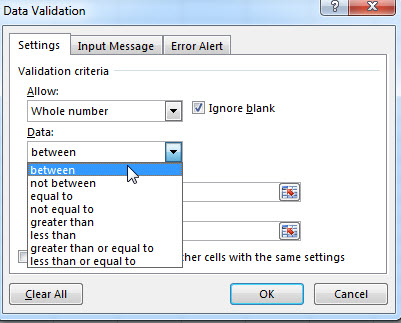
Step5# Enter “0” value in “Minimum” text box, and enter “9” value in “Maximum” text box.
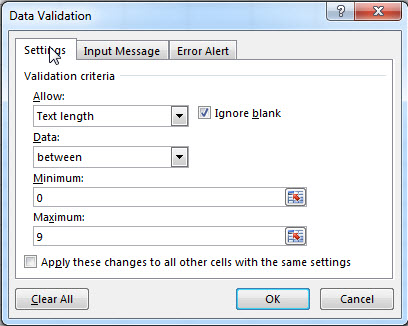
3. To Allow Only Positive Numbers In Cells
Set up to allow only positive numbers in cells via the following steps:
Step1# Select one cell(A2)
Step2# Clicking “Data Validation” command in “Data Tools” group in “DATA” tab.
Step3# Select “Decimal” from“Allow” drop-down list.
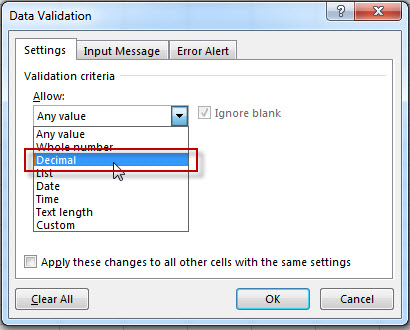
Step4# Select “greater than” from “Data” drop-down list.
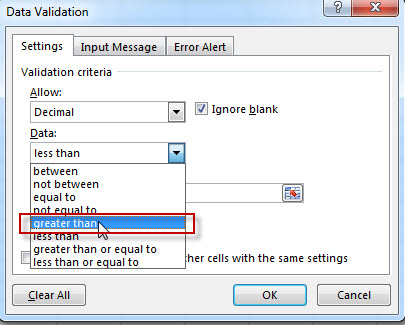
Step5# Enter “0” value in “Minimum” text box
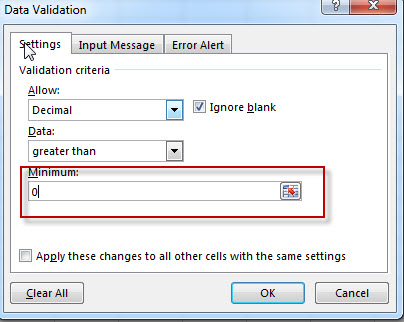
Input Message
When you select the cell that set up data validation, the input message will showThe “Input Message” is enabled by default, but there is no any Input message. The below steps will guide you how to define the Input Message.
Step1# Select one cell (A2)
Step2# Clicking “Data Validation” command in “Data Tools” group in “DATA” tab.
Step3# click “Input Message” tab, enter messages in “Input message” text box, click “OK” button
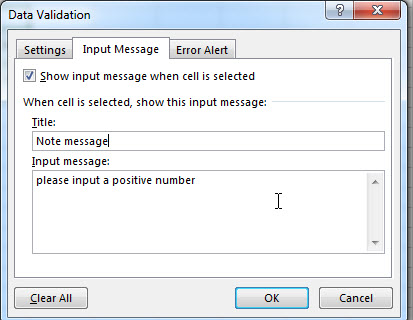
Step4# let’s see the result.
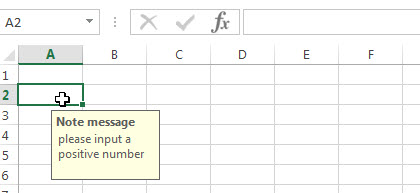
Error Alert
When user enters invalid data in cells , one Error Alert box will appear. The alert message will show you that the value you entered is not valid. This following steps will guide you how to define Error message.
Step1# Select one cell (A2)
Step2# Clicking “Data Validation” command in “Data Tools” group in “DATA” tab.
Step3# click “Error Alert” tab, enter messages in “Error message” text box, click “OK” button.
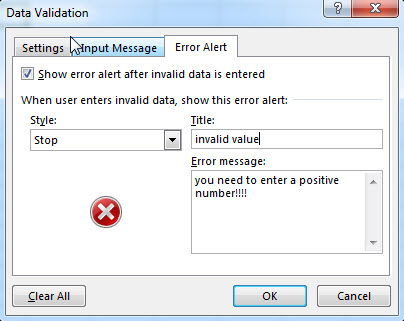
Step4# Let’s see the result.
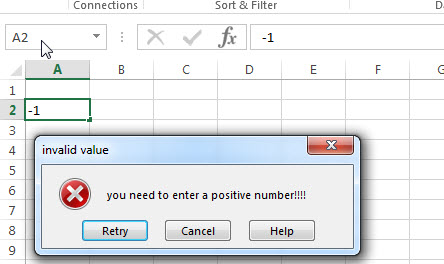
Leave a Reply
You must be logged in to post a comment.