Contents:
Print a worksheet | Print a workbook | Print a selection range | Collated/Uncollated print | Print orientation | Page Margin setting | Print Scaling | Quick print
How do I print a worksheet in excel? How do I print a workbook in Microsoft Excel 2013? How to quick print a excel work sheet? How to print a selection excel range? How to change the print setting to print the excel file base on your request. This post will guide you how to print a excel file.
Table of Contents
Print a worksheet
If you want to print a worksheet, just refer to the following steps:
1# click “File” Tab
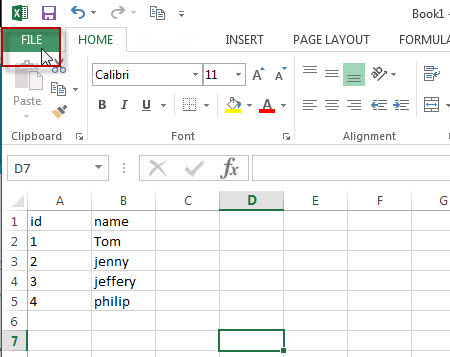
2# click “Print” menu, then click “print” button in the upper right corner.
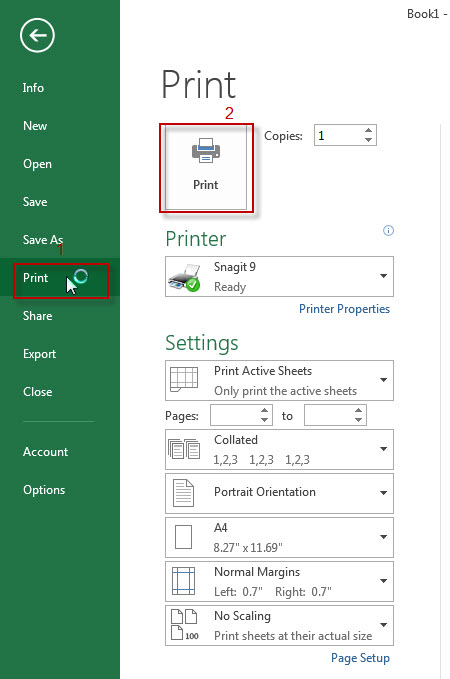
Then the current worksheet should be print base on the default page setting.
Print entire workbook
If you want to print a workbook that contains two or more worksheets, just execute the following steps:
1# click “File” tab in the current workbook
2# click “print” menu
3# select “Print Entire Workbook” from print setting drop-down list.
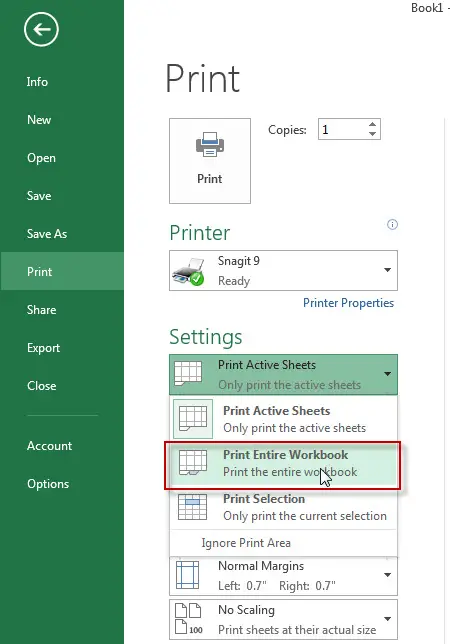
Note: excel just print the current worksheet by default. You can see that the default setting is “Print Active Sheets”. It means only print the active sheets.
Print a selection range
To only print the current selection range, just execute the following steps:
1# select cell ranges that you want to print in the current worksheet.
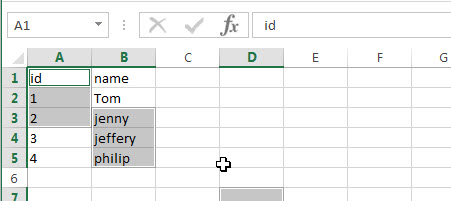
2# click “File” tab in the current workbook.
3# click “print” menu.
4# select “Print Selection” from print setting drop-down list.
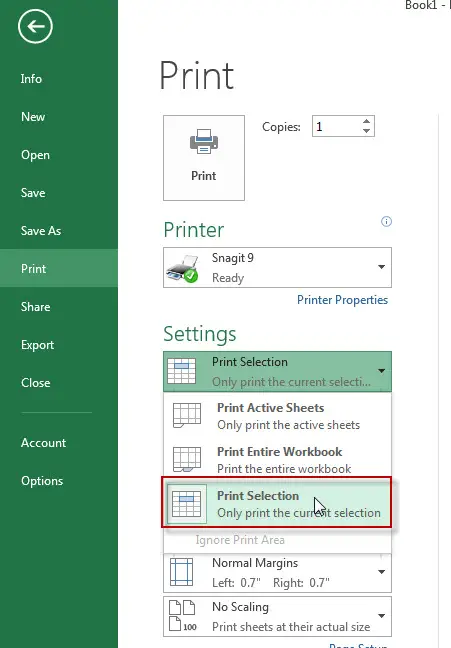
Collated/Uncollated print
When you print multiple copies for one file that contain multiple pages, you can control the print order as Collated or Uncollated. For example: 3 page files, print 3 copies for each file.
If you choose “Collated”, then it will print the first copy (page 1, page2, page3), then print the second copy…etc.
If you choose “Uncollated”, it will print 3 copies of page1, then 3 copies of page 2…etc.
How to set the print order “Collated” or “Uncollated” in excel? Just execute the below steps:
1# click “File” tab in the current workbook
2# click “print” menu
3# select “Collated” or “Uncollated” from Collated setting drop-down list.
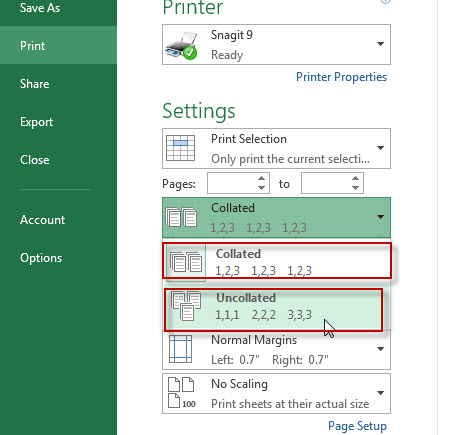
Print orientation
There are two orientation in excel print as: “Portrait Orientation” and “Landscape Orientation”. How to switch those two Orientation in excel? You just need to change it in print setting.
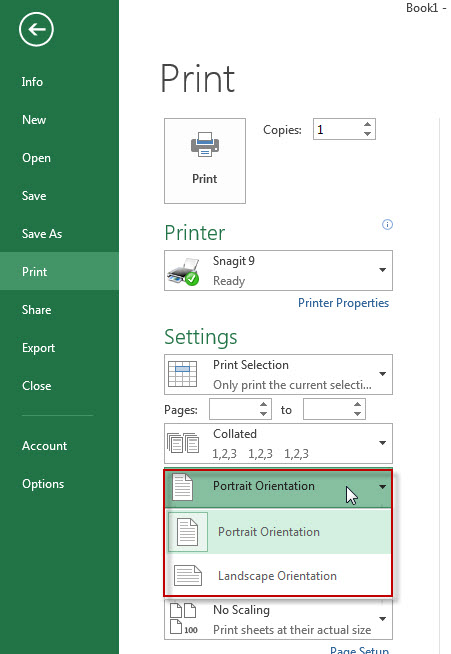
Page Margin setting
While you print a excel file, you may need to adjust the page margins for you special request. There are three predefined margins (Normal, Wide and Narrow) modes that you can select. Also you can custom page margin via the following steps:
1# Go to print setting page, then click “Margin” setting drop-down list.
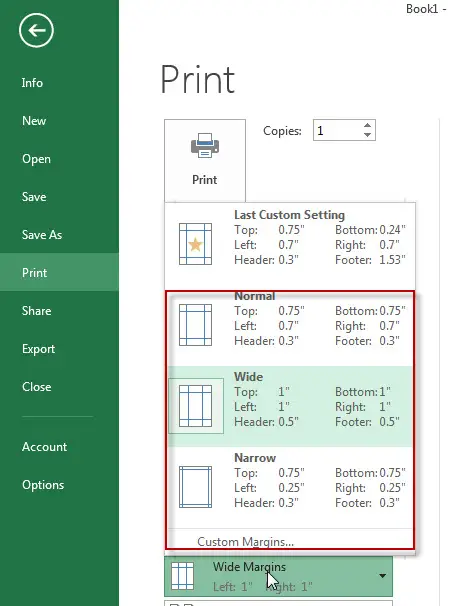
2# Click “Custom Margins…”, then “Page Setup” window will appear.
3# click “Margins” tab, then you can set the page margin value, such as: Top, Left, Bottom, Right…etc.
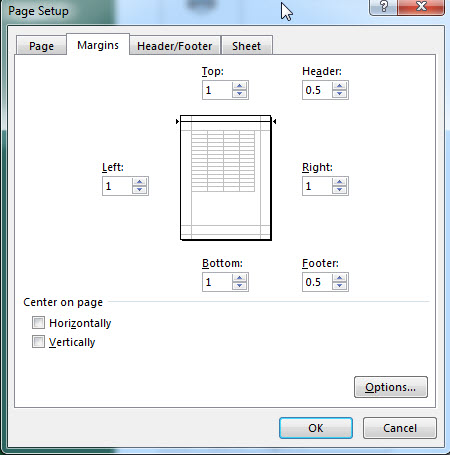
Note: you can also drag the margin lines to change the page margins, just need to click “Show Margins” at the right bottom of print setting window.
![]()
Print Scaling
If your worksheet has lots of rows or columns, you can print all your data (rows and columns) on one page, then you can use Scale to shrink all data to fit the printed page. There are 4 scaling choices in excel print setting.
- No Scaling (print sheets at their actual size)
- Fit Sheet on One Page (print all data on just one page)
- Fit All Columns on One Page (shrink the printout so that it fits on one page)
- Fit All Rows on One Page (shrink the printout so that it is on one page high)
Just go to print setting to set scaling setting via “File”->”Print”->”setting”
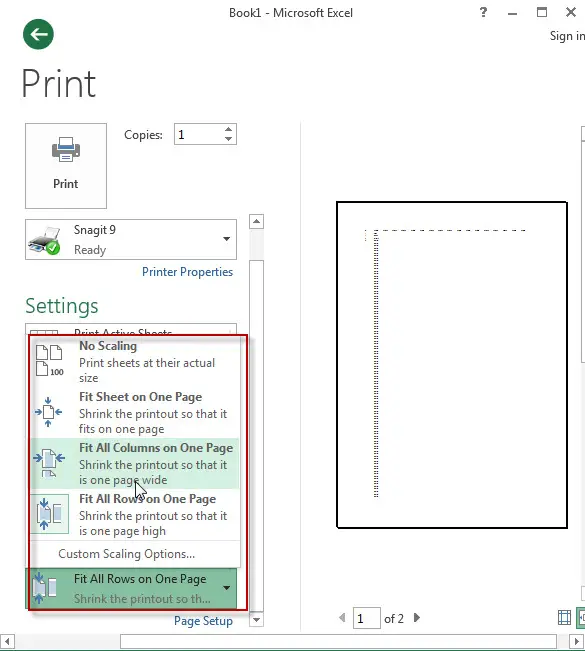
Quick print
If you want to print the worksheet quickly without any print setting, you can just click “quick print” under quick access toolbar. After clicking “quick print”, the current worksheet will be print right now.
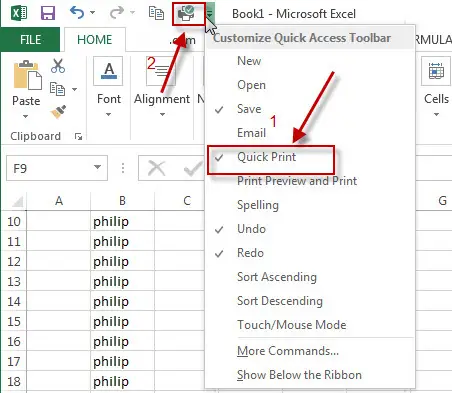
Note: you can also press “Ctrl +P”, then click “Print” button to quick print the worksheet.
Leave a Reply
You must be logged in to post a comment.