Contents:
Vertical Range | Horizontal Range | Mixed Range | Non adjacent Range | Copy a range | Move a Range | Fill a range
Excel Ranges is a collection of cells (two or more cells). This post will guide you how to use excel ranges from the below 5 topics:
- Ranges types
- Copy a range
- Move a range
- Fill a range
Table of Contents
Ranges types
4 Range types will be descripted in the following examples. You just need to drag the mouse to select the range that you want.
Vertical Range
The vertical range contains two or more cells in the same column, such as: A1:A4 or entire column (A:A).
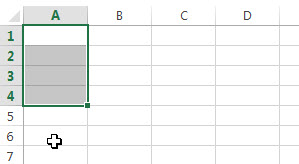
Horizontal Range
The horizontal range is in the same cell, such as: A3:C3, and if you selected the entire row, such as: row 1, it can be indicated as “1:1” .
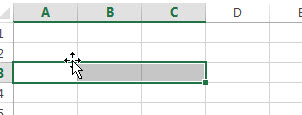
Mixed Range
The mixed range contain multiple rows and columns, such as: row2-row4 and column A-Column C, it can be indicated as: A2:C4.
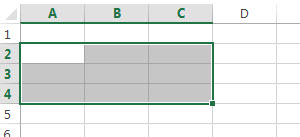
Non adjacent Range
Non adjacent Range is a collection of nonadjacent cells, For example: we can select multiple selection range as one Range: such as: A2:A4, B6:B9, C2:C5.
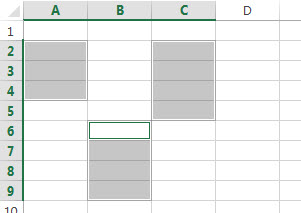
Note: before select other range, you need to press “Ctrl” key so that you can select multiple selection range or just only can select the current range.
Copy a range
The below will guide how to copy an existing range in excel from the below steps:
Step1# Select one range, then right-click on it, click “Copy” or just press “CTRL” +”C”
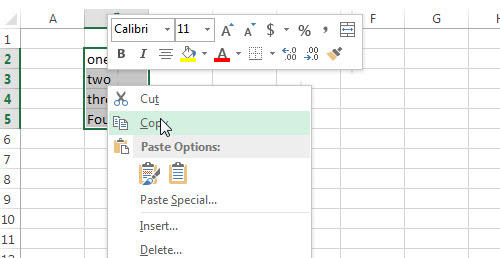
Note: the selected range will be highlighted at this moment.
Step2# Select destination cell where you want to paste that range, such as: we will select F2. Right click it, then click Paste under “Paste Options:” or just press “CTRL” + “V”.
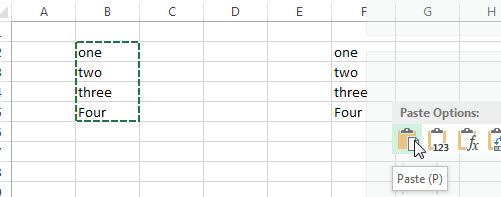
Move a Range
If you want to move a range to another location, just following the below steps:
Step1# Select one range, then right-click on it, click “Cut” or just press “CTRL” +”X”
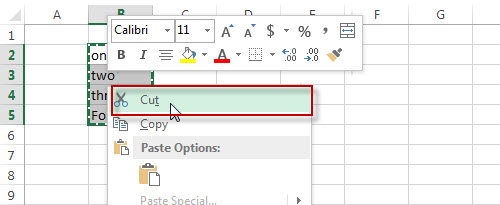
Note: the selected range will be highlighted at this moment.
Step2# Select destination cell where you want to paste that range, such as: we will select F2. Right click it, then click Paste under “Paste Options:” or just press “CTRL” + “V”.
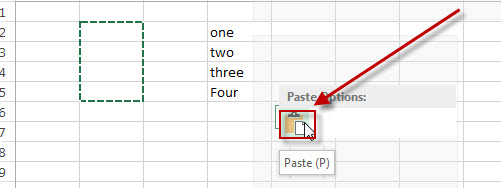
Another way: you can click on the border of the range, then drag it to the new location.
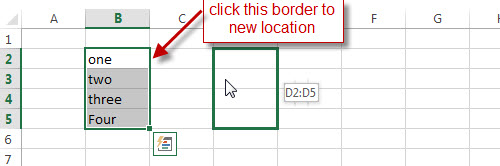
Fill a range
If you want to fill a range or copy a cell to other cells quickly, just refer to the following steps:
Step1# Enter the value “one” into Cell B2
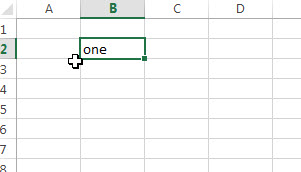
Step2# Click on the lower right corner of Cell B2 and drag it down to cell B5
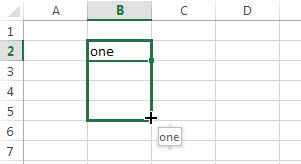
Step3# Let’s see the result:
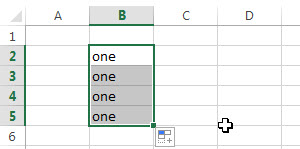
Leave a Reply
You must be logged in to post a comment.