Contents:
Create a new workbook | Open an existing workbook | Save a workbook | Recover Workbook | Hide & Unhide a workbook | Close workbook |Save The Current Workbook In 97-2003 Format
I will show you some basic functions about Workbook operating. Include Create a workbook, Open a workbook, Save a workbook, Recover a workbook, Hide & Unhide a workbook, Close a workbook.
Table of Contents
Create a new workbook
If you want to create a new workbook, you can follow the below two ways :
#1 Click ‘Customize Quick Access Toolbar’ arrow -> check on ‘New’ (then ‘New’ button is shown on toolbar) -> Click ‘New’.
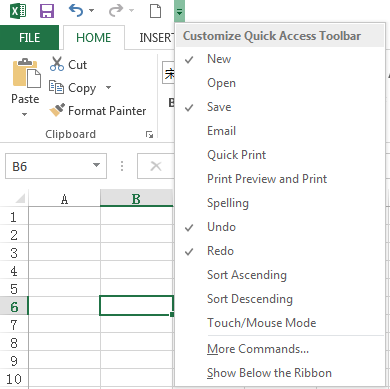
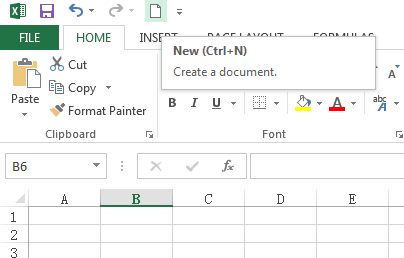
#2 Click ‘File’ button -> Click ‘New’ -> Double click on ‘blank workbook’.
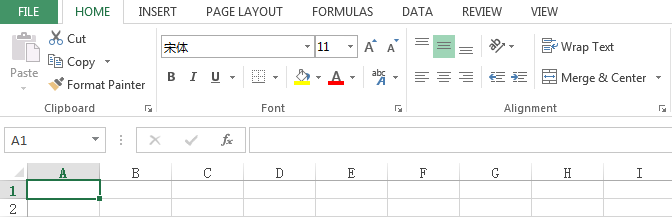
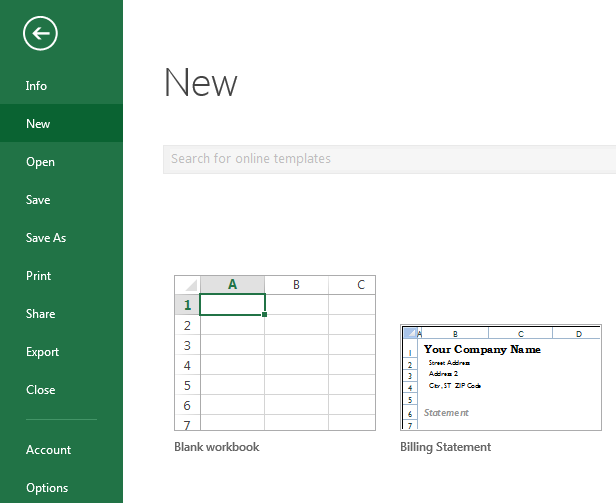
Open an existing workbook
You can open an existing workbook via the below 3 ways:
#1 Find your workbook -> double click on it.
#2 Click ‘File’ -> Click ‘Open’ -> Click Computer and find the existing workbook you want to open on your PC -> Click ‘Open’.

#3 Through the history function: click ‘Recent’, the latest opened/edit workbook will be shown at the right window.

Save a workbook
you can save a workbook directly via save button or save the current workbook to another location or file name(save as…).
1. Save
Directly click ‘Save’ button (current workbook will not disappear and just be saved in background)
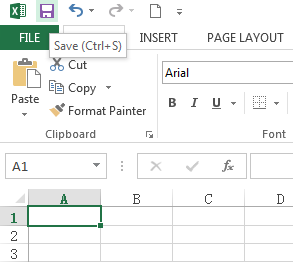
Or Click ‘File’ -> ‘Save’ (save in background).

2. Save as
Click ‘File’ -> ‘Save As’-> ’Computer’, then enter the workbook name, select proper path, then save current workbook.

3. Save with password
Step1# Click ‘File’ -> ‘Options’ -> ‘Info’ -> ‘Protect Workbook’, select ‘Encrypt with Password’.
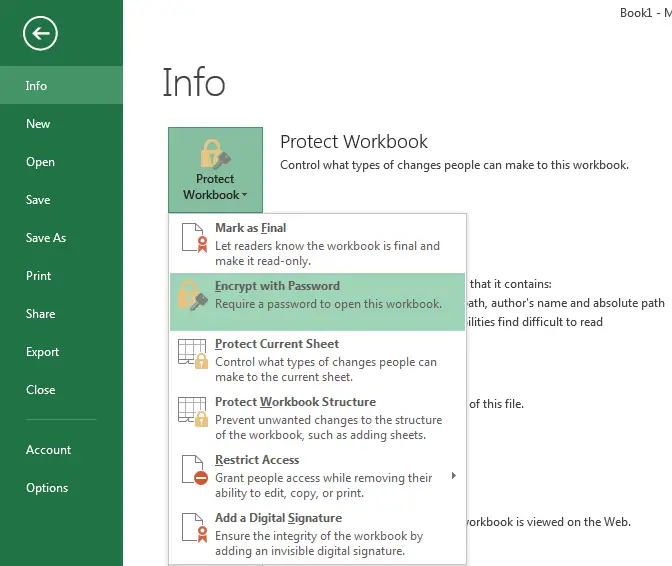
Step2# Enter ‘Password’ and ‘Reenter Password’, then click ‘OK’.
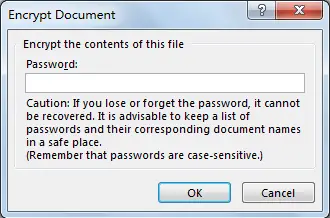
Step3# Restart workbook. You must enter password to open Book1.
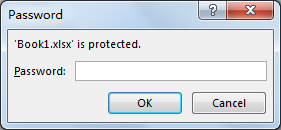
Step4# Auto save a workbook (incase of power down, system crash…)
Click ‘File’ -> ‘Options’, select Save, check on ‘Save AutoRecover information every X minutes’ and ‘Keep the last autosaved version if I close without saving’ (details see below section ‘Recover Workbook’).
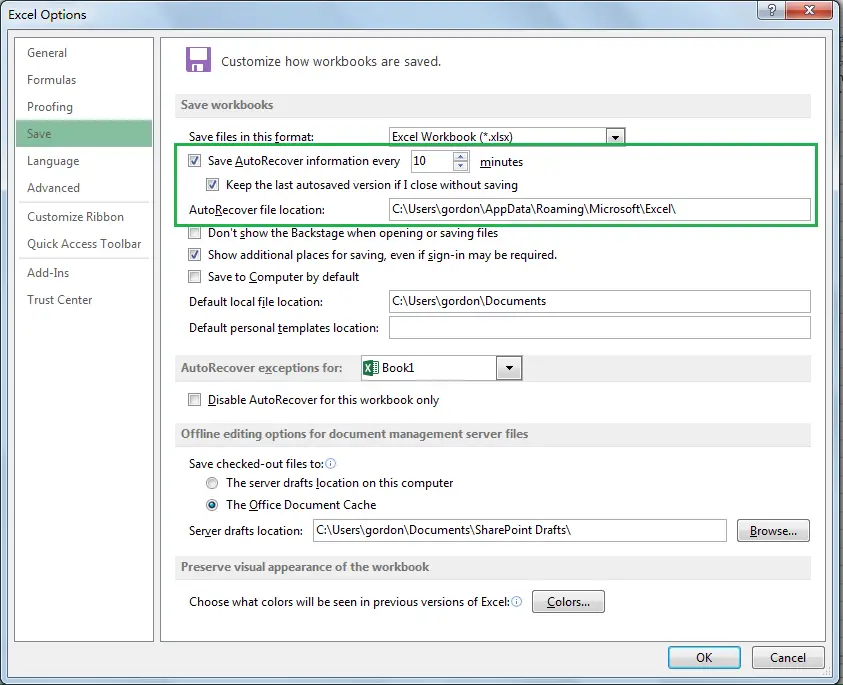
Recover Workbook
This function is related to auto save function.
1. Recover workbook
Click ‘File’ -> ‘Info’ -> ‘Versions’, recent auto backup versions will be loaded (there are no previous versions of this file in below sample).
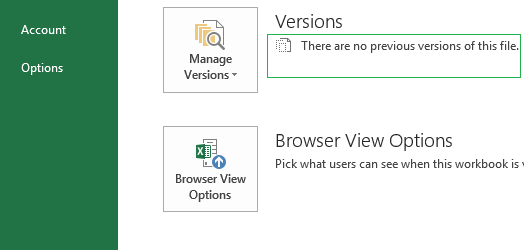
Notes: if workbook is shutdown by power down or system crash, restart Excel will automatically load Document Recover task window, user can select the original or the latest backup version.
2. Recover unsaved workbook
Close current workbook without saving (maybe you want to click ‘yes’ but actually click ‘no’)
#1 Click ‘File’ -> ‘Info’ -> ‘Versions’ -> ‘Manage Versions’ -> ‘Recover unsaved workbook’, unsaved workbook will be listed.
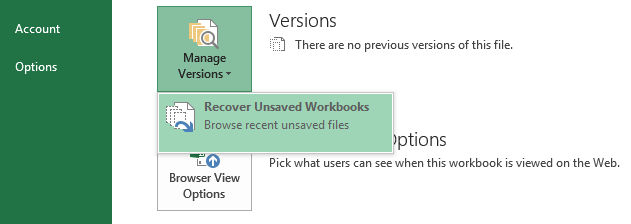
#2 Click ‘File’ -> Open -> ‘Recent Workbooks’, ‘Recover Unsaved Workbooks’ button is listed at the right window.
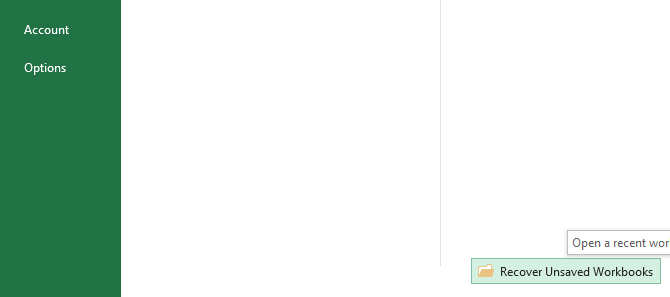
Hide & Unhide a workbook
1. Hide
Right click ‘Sheet’ -> ‘Hide’, the current workbook (a worksheet exactly) is hidden.
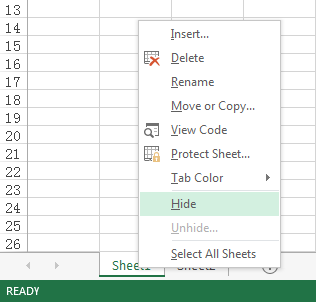
Notes: If only one worksheet exists, Excel doesn’t allow to hide the worksheet.
2. Unhide
Same way, click ‘Sheet’ (any one is ok) -> ‘Unhide’, select the one you want to unhide, then click ‘OK’
.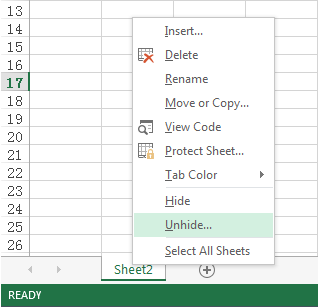
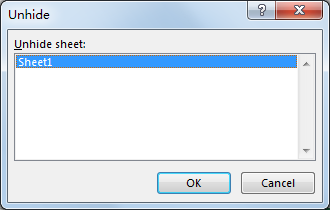
Close workbook
1. Quit Excel
Click ‘Close’ button on the right top corner or <Alt+F4> KEY Combination.
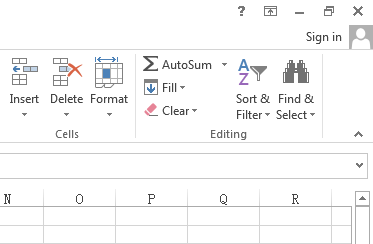
2. Quit Workbook
Click ‘File’ -> ’Close’ or <Ctrl+W> Combination, then no workbook shows.

More Reading:
MS Excel: How To Save The Current Workbook In 97-2003 Format
Leave a Reply
You must be logged in to post a comment.