Contents:
Select/Create a Worksheet | Rename a Worksheet | Insert a Worksheet | Copy a Worksheet | Move a Worksheet | Switch a Worksheet | Change Background Color | Hide & Unhide a Worksheet | Delete a Worksheet
When you open an new workbook or start excel application, it will create 3 new blank worksheets. This section will explain you how to create/insert/delete/move/copy/rename a worksheet.
Table of Contents
Select/Create a Worksheet
1. Automatically created by creating a new workbook
You may find there is always an opened worksheet used for users entering or editing data in Excel operating process. In this case, a new worksheet can be opened with creating a new workbook.
2. Create a new worksheet from current workbook
If you want to create a new worksheet other than your current one, directly click ‘Add’ button near ‘Sheet1’.
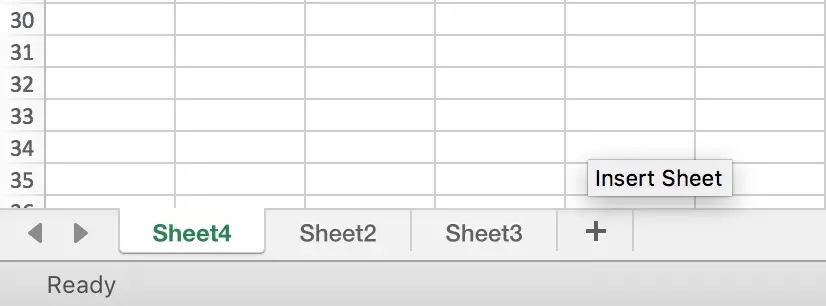
Rename a Worksheet
You can rename a worksheet via the following two ways:
#1 double click on ‘Sheet1’ -> ‘Sheet1’ is selected and marked with blue background -> Rename a worksheet

#2 Click ‘Home’ -> Cells -> Format -> Rename sheet (Notes here if worksheet is displayed in full screen, ignore ‘Cells’ step)
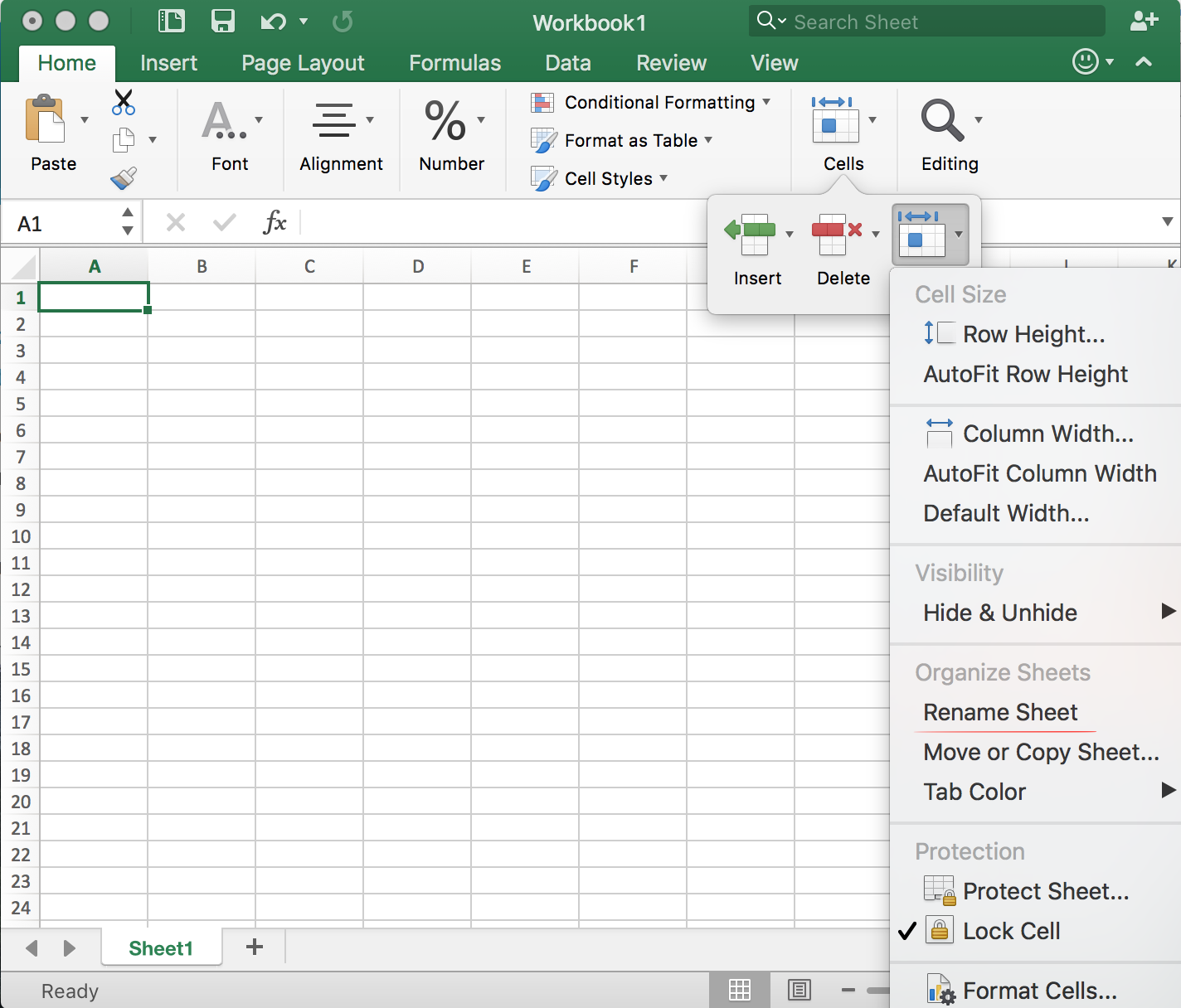
Insert a Worksheet
Right click on ‘Sheet1’ -> Insert Sheet (or just click ‘+’)
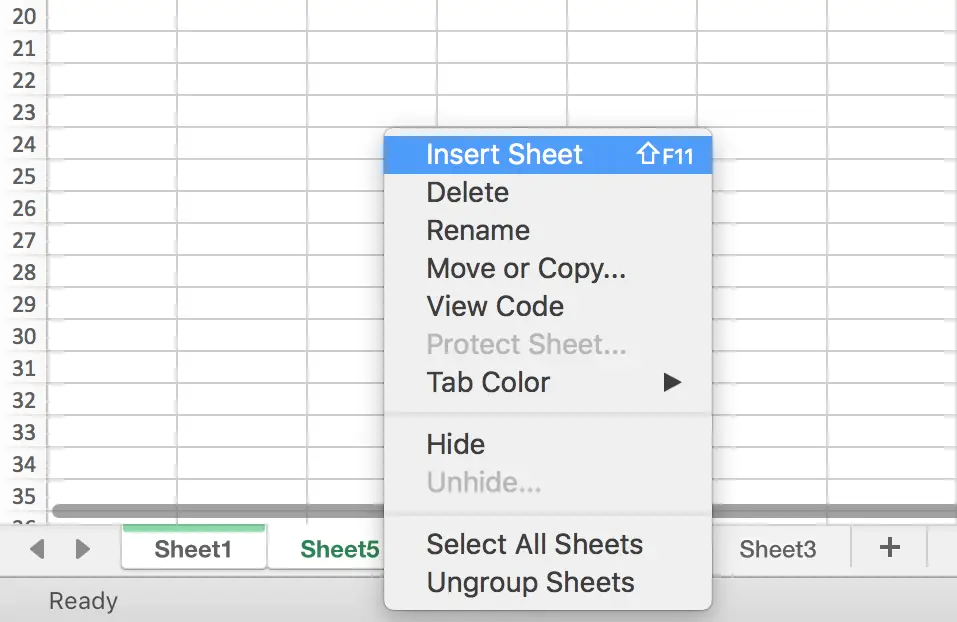
Copy a Worksheet
Click on sheet you want to copy (Sheet5 for example) -> Move or Copy -> Select Sheet5 -> Check on ‘Create a copy’ option -> Click ‘OK’.
Step1: Select ‘Move or Copy’
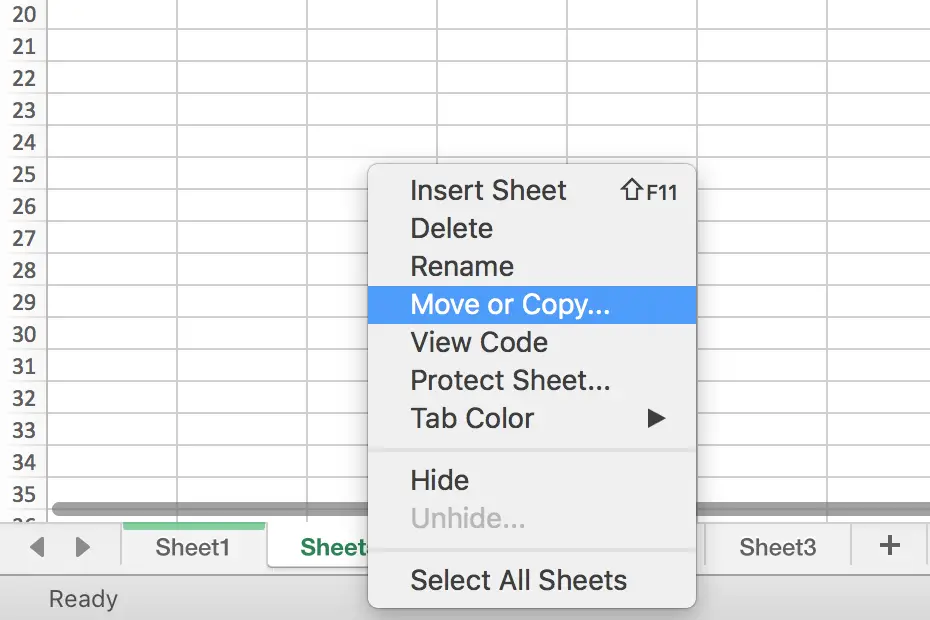
Step2: Select Sheet5, check on ‘Create a copy’, click ‘Ok’
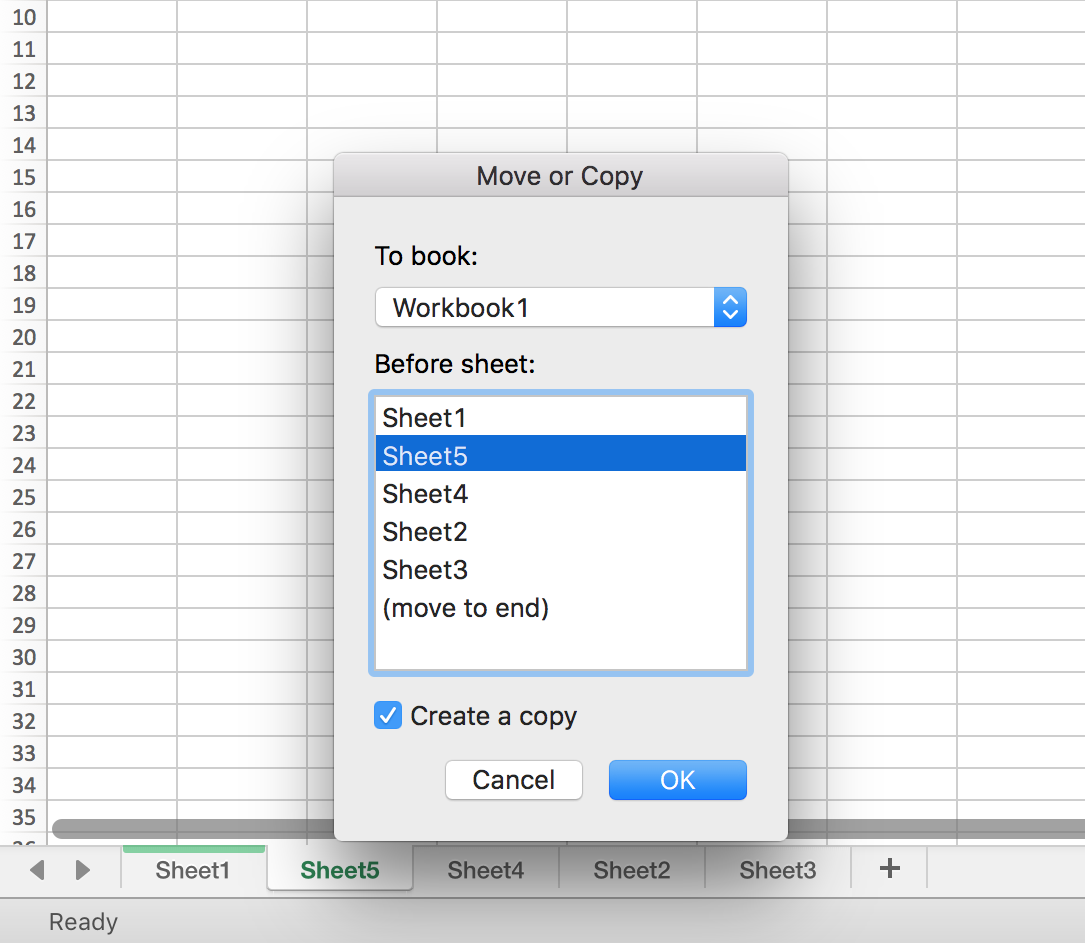
Step3: Sheet5 (2) is added.
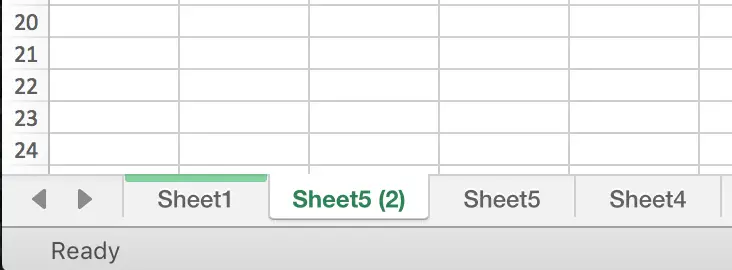
Move a Worksheet
The below will show you how to move a worksheet via 2 ways:
#1 Drag and move worksheet to the proper position, then release your mouse.
Step1: Drag
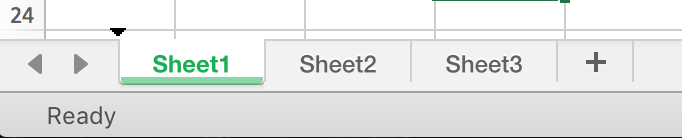
Step2: Move and Release
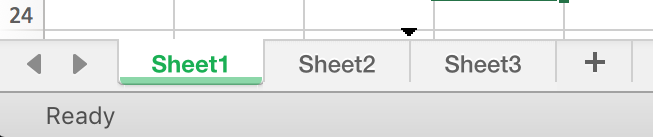
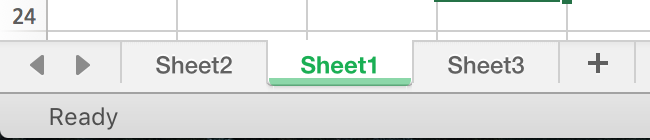
#2 Click on sheet you want to move (Sheet5 for example) -> Move or Copy -> Select Sheet you want to move before (Sheet1 for example) -> Click ‘OK’. This method is often used for multiple sheets exist in one workbook.
Step1: Select Sheet1 in ‘before sheet’
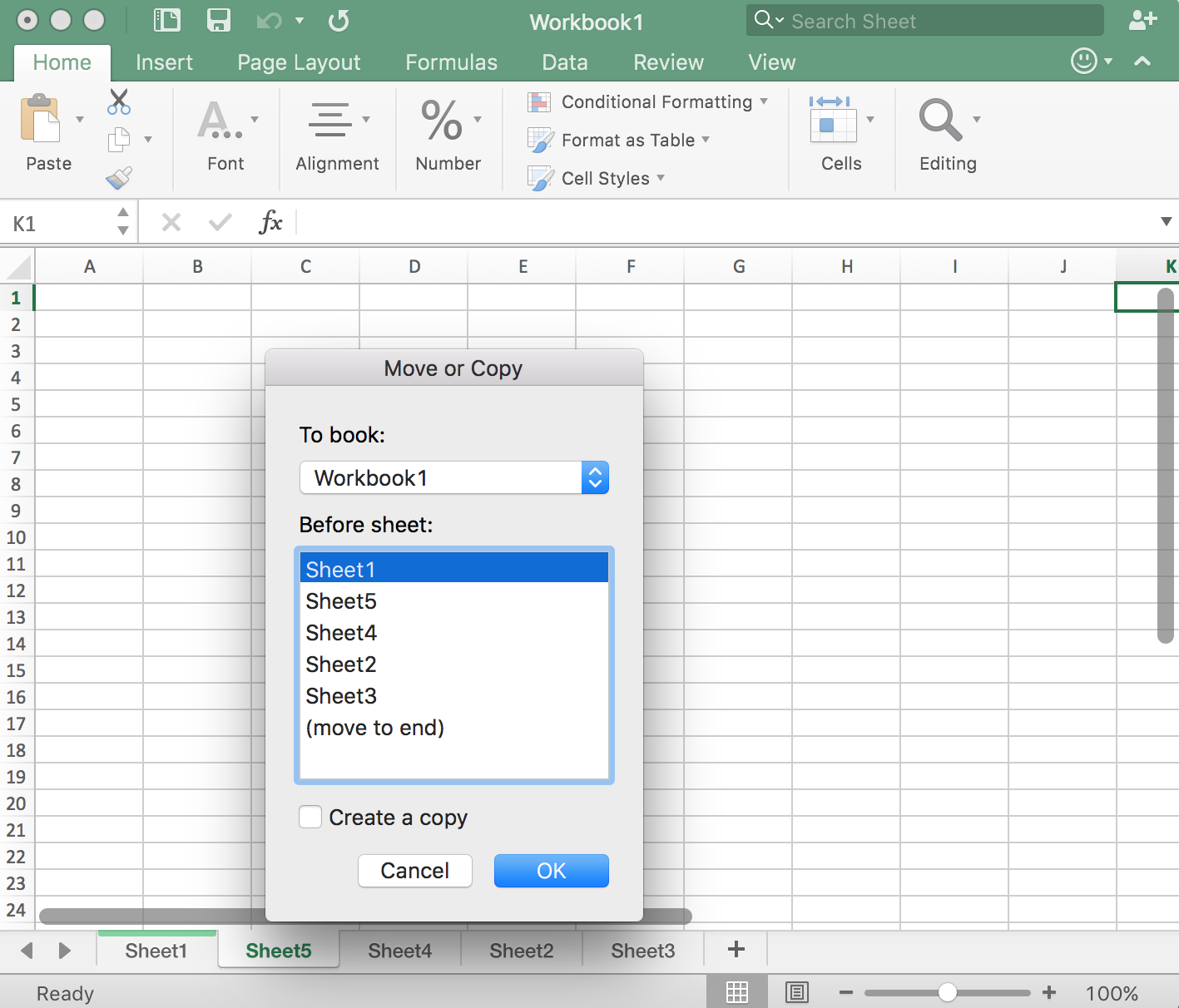
Step2: Sheet5 is moved before Sheet1
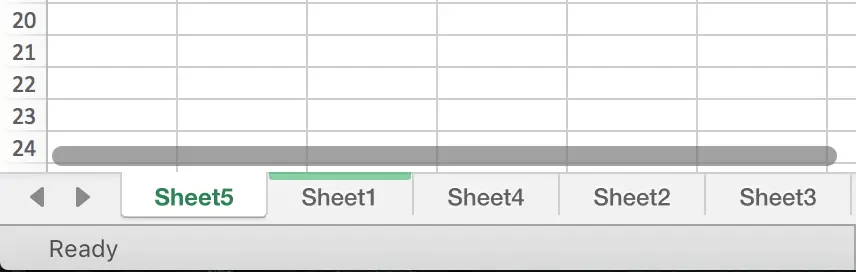
Switch a Worksheet
If multiple worksheets list in Excel, how can we select the one we want quickly?
Right click on ‘right arrow’ near ‘Sheet1’ to see all sheets, then select sheet.
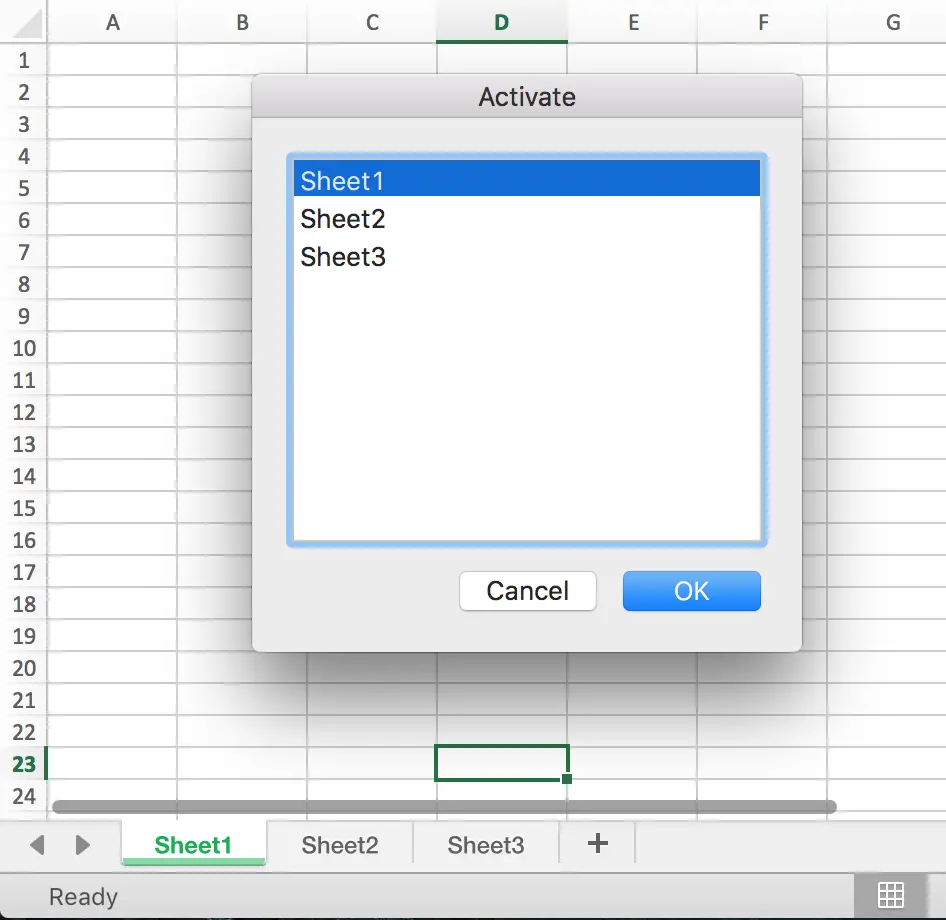
Change Background Color
Sometimes we can set different colors to distinguish different worksheets or group worksheets.
Right click on ‘Sheet1’ -> Tab Color -> Select Color, below example is changed to Red color.
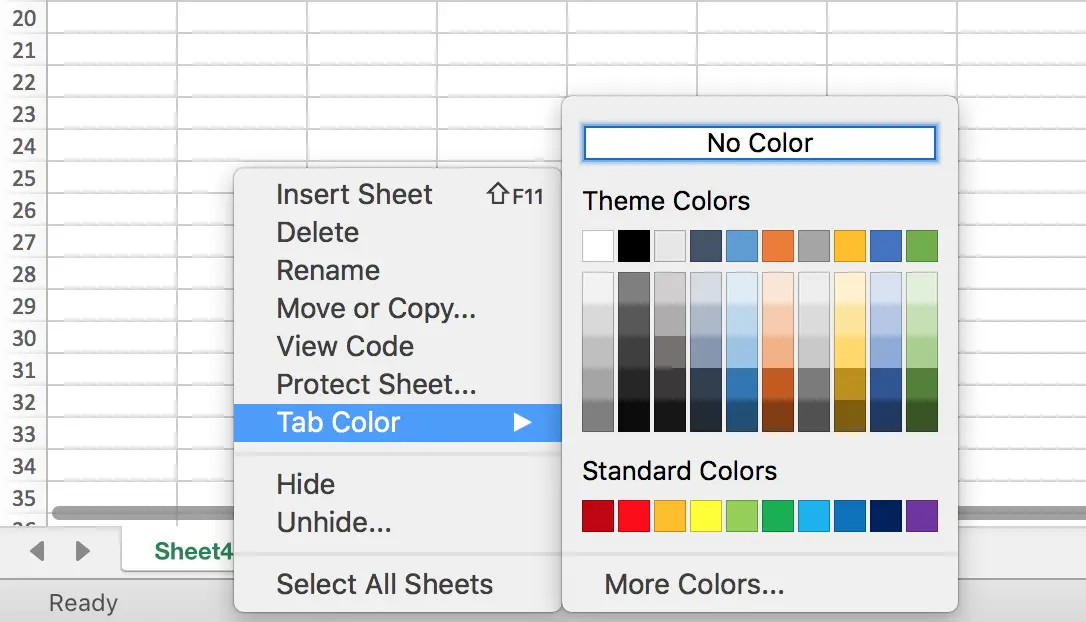
Hide & Unhide a Worksheet
Hide
1. Right click ‘Sheet’ -> ‘Hide’, the current workbook (a worksheet exactly) is hidden. Notes here, if only one worksheet exists, Excel doesn’t allow to hide the worksheet.
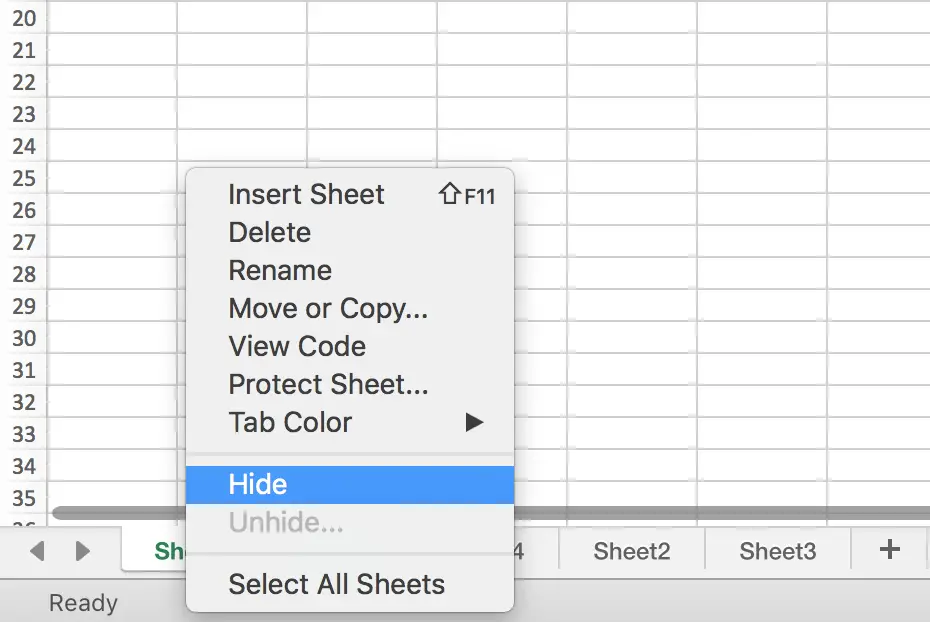
Unhide
1. Same way, click ‘Sheet’ (any one is ok) -> ‘Unhide’, select the one you want to unhide, then click ‘OK’.
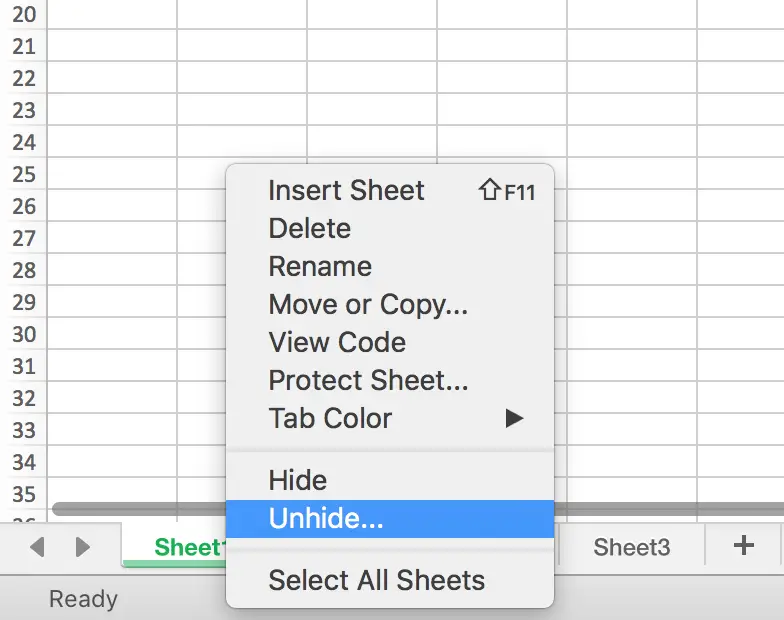
Unhide Screen
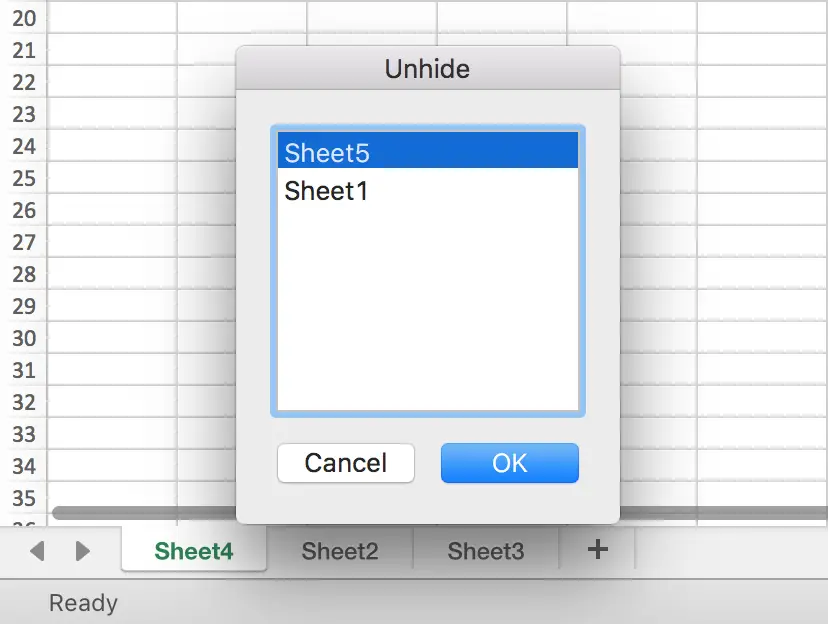
Delete a Worksheet
1. Right click on ‘Sheet1’ -> Delete.
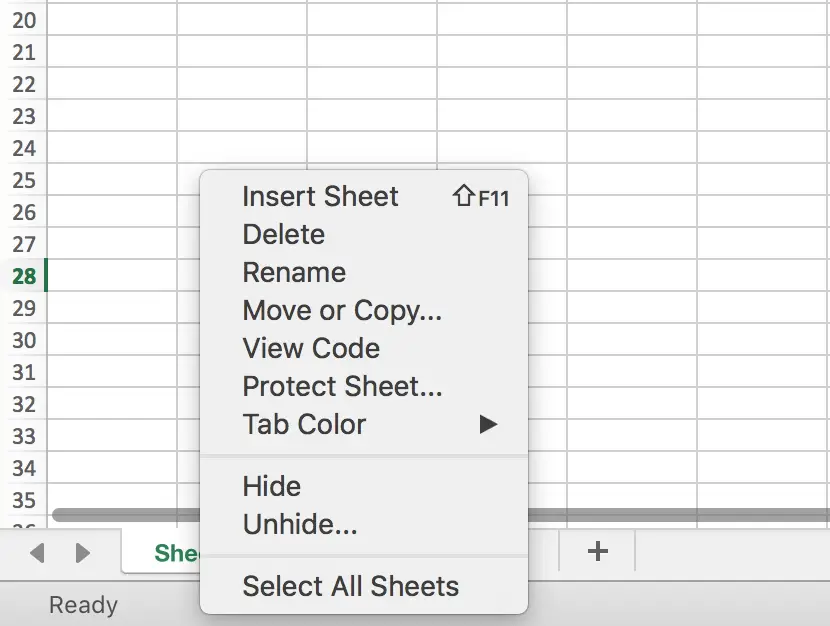
If you already edit worksheet without saving, below message will pop up when clicking ‘Delete’ for confirm
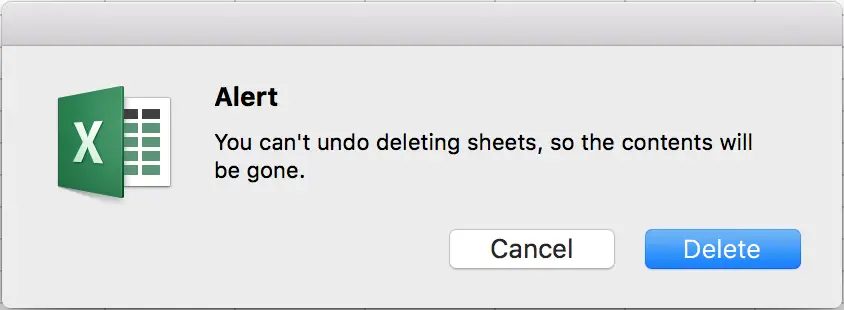
Summary
Almost all worksheets operations can be done in Sheet navigator, but you can also operate worksheets in Home->Cells->Formats, details see ‘Rename a Worksheet’ method #2.
Leave a Reply
You must be logged in to post a comment.