Managing personal or household expenses in our daily lives can be a challenge. This article will explain how to keep track of your expenses with an ease-to-use expense calculator template. You will need to add each specific transaction to the expense sheet and the expense calculator template will automatically provide you with a bar chart to view trends in different expense categories by month.
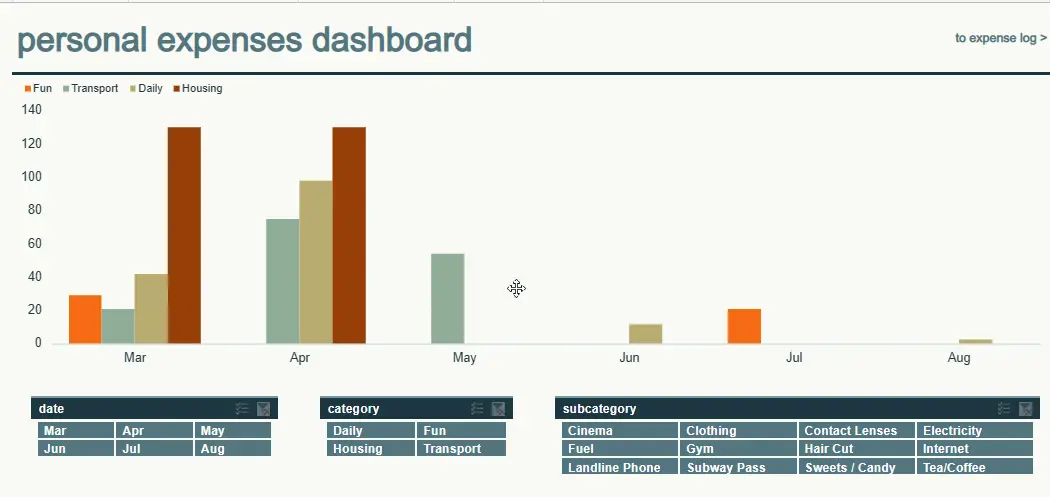
The expense calculator template will calculate monthly expenses based on different categories, such as food, entertainment, housing, etc. All you need to do is to enter your expense amount in the expense table and then the expense calculator will generate a bar graph where you can see your expenses at a glance.
Expenses Calculator
This Expenses calculator template is officially provided by Microsoft Excel and you can create the template directly in the Excel application or download it from the official website.
You can track your monthly expenses with this Expenses calculator template.
This template contains two worksheets:Dashboard, Expense Log.
Where,
- Dashboard: This worksheet is used to display bar charts for different expense categories, and you can filter out the corresponding category expenses by date or category.
- Expense Log: This worksheet contains specific data for different expense categories in each month. The main expense categories are: Daily, Fun, Housing, Transportation, etc.
Let’s see how to use this Expenses calculator template:
Step1: Open Microsoft Excel Spreadsheet, click on the File menu, and then click on the New submenu
Step2: In the New dialog box, find the template search box, type in the keyword ” Expenses calculator” and press Enter, you will see the Expenses calculator template.
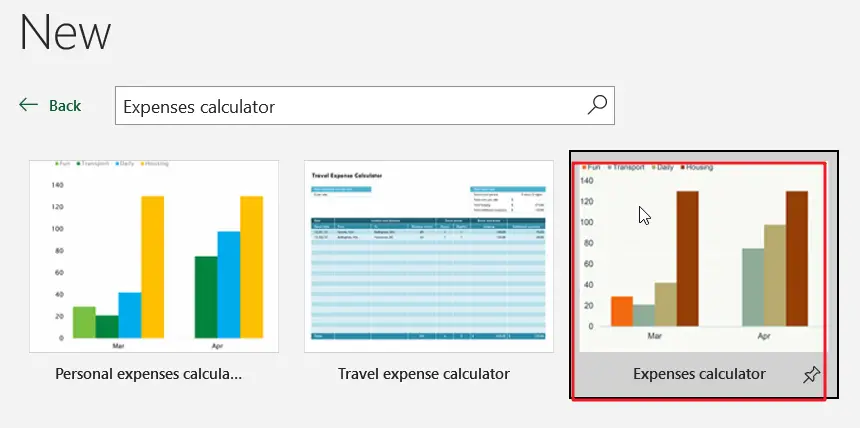
Step3: Click the Create button to download the selected Expenses calculator template to create a new Expenses calculator spreadsheet.
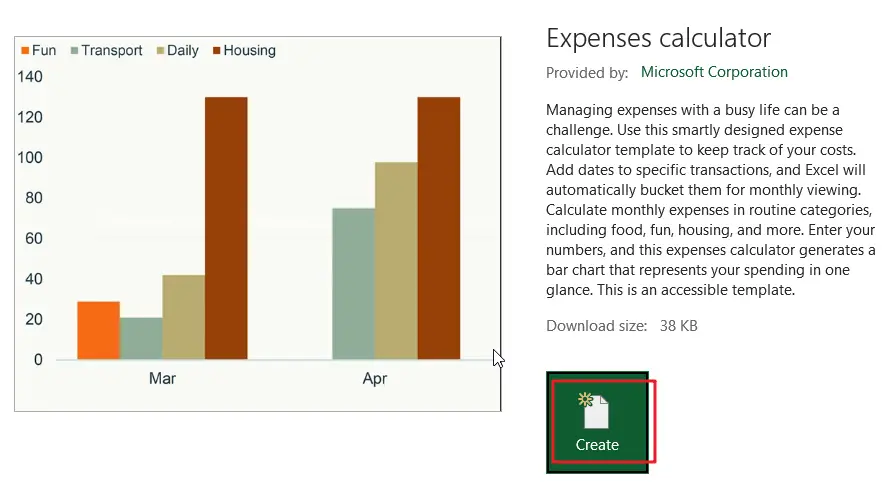
Step4: You need to enter the data in different expense categories for each month in the Expense Log worksheet. First, you need to enter the date of the expense, the expense category, the expense subcategory, and then you need to enter the amount of the expense.
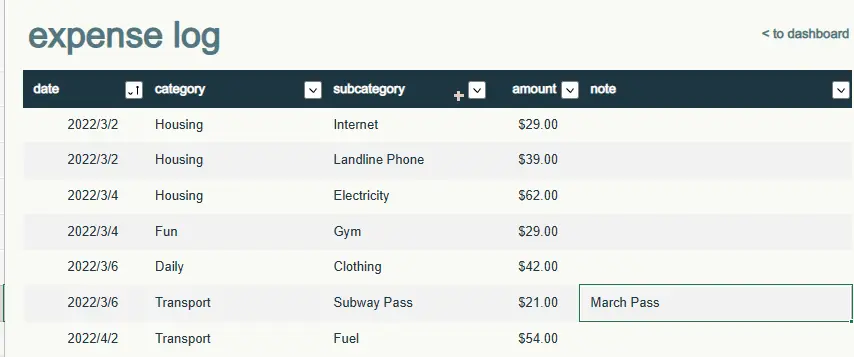
Step5: Once you have entered all your expense item data, you can see that the histogram for the different expense categories is also automatically updated from the dashboard worksheet.
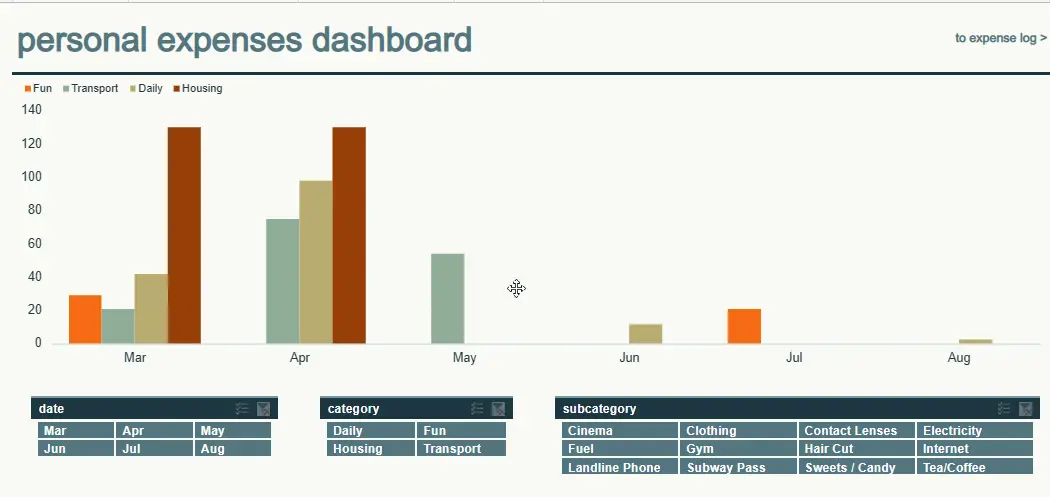
If you need a custom budget template, you can send us a message.
If you are looking for expenses calculator template, check out Microsoft office site by clicking here.
Leave a Reply
You must be logged in to post a comment.