This post will guide you how to extract date part from a date with time values in Excel. How do I remove time part from a date in Excel. How to get only date part from the date with time values via Format cells feature or Excel function. How to extract date from a date and time with VBA code in Excel.
Table of Contents
1. Extract date with Format Cells
You can use the Format cells feature to extract date from a date and time value, just do the following steps:
#1 select the cells from which you want to extract date
#2 right click on those cells, select Format Cells… menu from the drop down menu list. And the Format Cells window will appear.
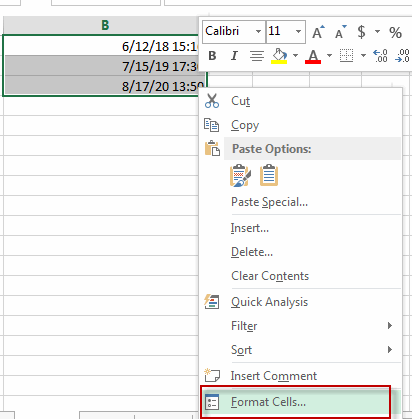
#3 switch to Number tab, choose Date category under Category: section. Then select one type of dates such as:
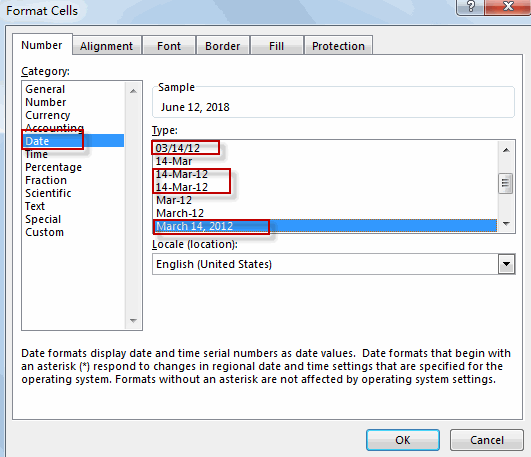
#4 click OK button, you will see that the date has been extracted from each date and time value.
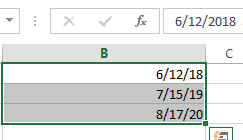
2. Extract date with Function
The date is represented as serial number and times are fractional values in Excel. So if you want to only display the date part, just using the INT function to remove time portion. Or you can also use the TRUNC function to discard the time portion.
Type the below formula in formula box:
=INT(B1)
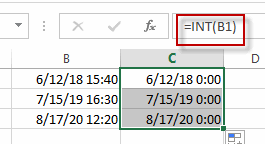
Or
=TRUNC(B1)
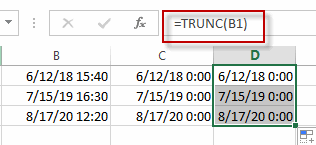
Note: you should make sure the date with time values in one cell is a date format.
3. Extract date with VBA Code
You can also write an Excel VBA Marco to extract date portion from a date with time values in Excel. Just do the following steps:
1# click on “Visual Basic” command under DEVELOPER Tab.

2# then the “Visual Basic Editor” window will appear.
3# click “Insert” ->”Module” to create a new module.

4# paste the below VBA code into the code window. Then clicking “Save” button.
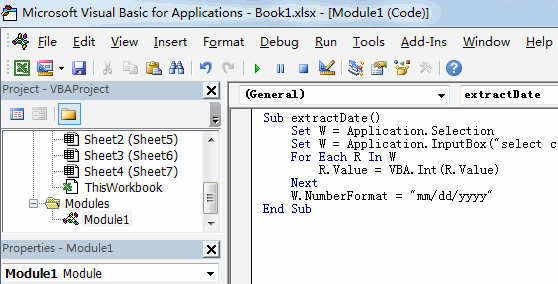
Sub extractDate()
Set W = Application.Selection
Set W = Application.InputBox("select cells of Range:", "extract date from a date and time", W.Address, Type:=8)
For Each R In W
R.Value = VBA.Int(R.Value)
Next
W.NumberFormat = "mm/dd/yyyy"
End Sub5# back to the current worksheet, then run the above excel macro. Click Run button.
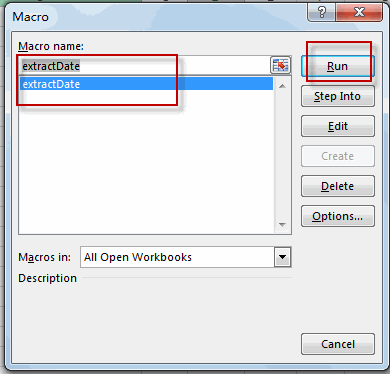
6# Select one range from which you want to extract date portion.
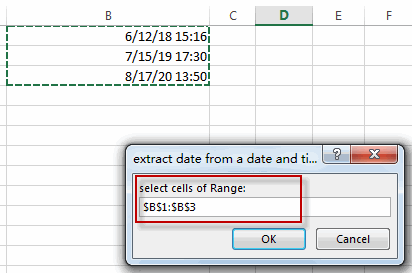
#7 Let’s see the result:
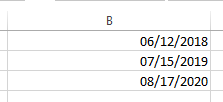
4. Video: Extract Date from a Date and Time
This Excel video tutorial where we’ll show you how to extract the date from a date and time in Excel. It’s a common task when working with time-based data, and we’ve got three different methods to help you do just that.
5. Related Functions
- Excel INT function The Excel INT function returns the integer portion of a given number. And it will rounds a given number down to the nearest integer.The syntax of the INT function is as below:= INT (number)…
- Excel TRUNC function
The Excel TRUNC function truncates a number to an integer by removing the fractional part of the number.The syntax of the TRUNC function is as below:=TRUNC (number, number_digits)…
Leave a Reply
You must be logged in to post a comment.