This post will guide you how to use Google Sheets RIGHT function with syntax and examples.
Description
The Google Sheets RIGHT function returns a substring (a specified number of the characters) from a text string, starting from the rightmost character.
The RIGHT function can be used to extract a given number of characters from the rightmost of a text string in google sheets. It returns a substring from the beginning of a specified string. It’s purpose is to extract text from the right of a text string.
The RIGHT function is a build-in function in Google Sheets and it is categorized as a Text Function.
Syntax
The syntax of the RIGHT function is as below:
=RIGHT(text,[num_chars])
Where the RIGHT function arguments are:
- Text -This is a required argument. The text string that you want to extract from.
- num_chars -This is an optional argument. It will specify the number of characters that you want to extract from Text string.
Note:
- The
Num_charsvalue must be greater than or equal to zero. IfNum_charsis greater that the length of text string, it will return all of text string. IfNum_charsvalue is omitted, it is set to be 1 by default. - If
Num_charsis equal to 0, it will cause RIGHT function to extract the empty string. - The RIGHT function takes two arguments,
textandnum_chars. The first argument,textis the string from which the right portion will be returned. And the second argument,num_charsis the number of characters to return from the right side of text.
Google Sheets RIGHT Function Examples
The below examples will show you how to use google sheets RIGHT Text function to extract the rightmost substring from a text string.
#1 To extract the rightmost 4 characters in the B1 cell, just using formula:
=RIGHT(B1,4) //it returns “ogle”
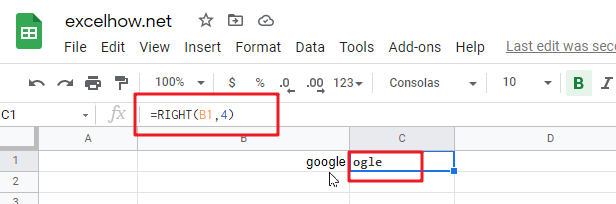
#2 If you do not provide num_chars argument, it will use the default value as 1, using the following formula:
=RIGHT(“google”) //it returns “e”
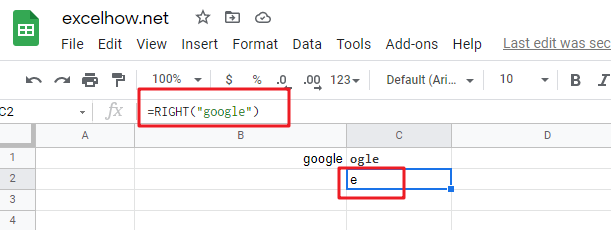
#3 If Num_chars value exceeds the text string length, the RIGHT function will return the entire string:
=RIGHT("google",200) //it returns “google”
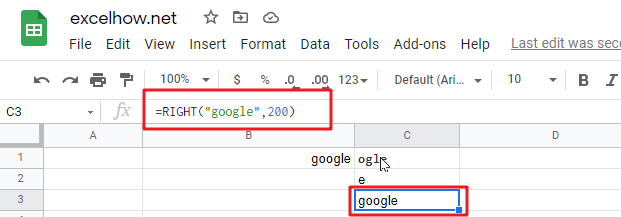
#4 If Text value is a numeric value, and the RIGHT function will return a text value:
= RIGHT(1234,2) //it returns “34”
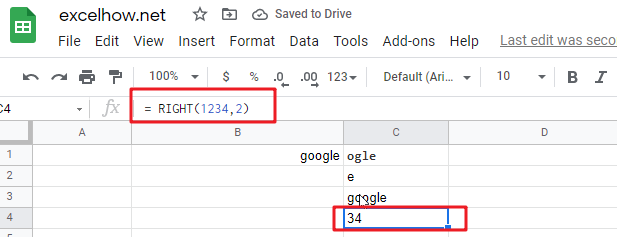
#5 You can also use the RIGHT function in combination with the FIND function to create a complex formula to extract a specific text string. The FIND function will get the position of the given charcter in text string, and the RIGHT function returns all text characters to the right of that position in google sheets.
= RIGHT ("google",FIND("l","google")-1) //it returns “ogle”
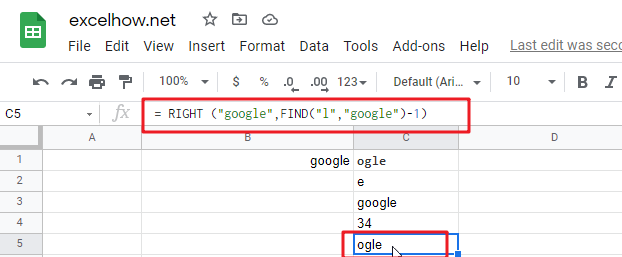
Note:
You can use the LEFT function to extract substring from the left side of a text string in Google Sheets. And you can also use another function called RIGHT function to extract a substring starting from the right side of the text string. And if you wish to extract a substring starting from the middle position of text string, you can use the MID function.
Related Functions
- Google Sheets FIND Function
The Google Sheets FIND function returns the position of the first text string (sub string) within another text string.The syntax of the FIND function is as below:= FIND(find_text, within_text,[start_num]) … - Google Sheets MID Function
The Google Sheets MID function returns a substring (a specified number of the characters) starting from the middle of a text string. The syntax of the MID function is as below:= MID (text, start_num, num_chars)…