In this article, we will show you two ways to hide rows with blank cells in two different scenarios. We apply Filter function (belongs to Sort & Filter) and Go To Special function (belongs to Editing) in two instances separately.
EXAMPLE A
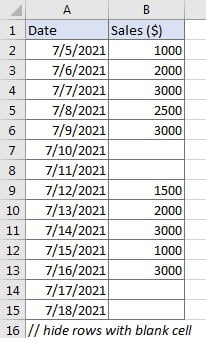
We want to hide rows with blank cell included. In this instance, we want to hide row 7, row 8, row 14 and row 15.
RESOLUTION
In this instance, blank cells are only listed in B column. So, we can hide rows with blank cells by Excel Filter function. We can filter data with blank cells excluded.
STEPS
a. Select cell B1, then click Data in the ribbon, in Sort & Filter section click Filter button.
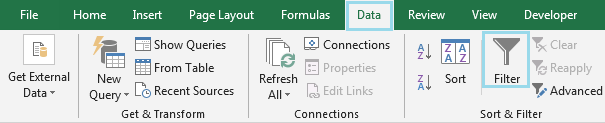
b. After above operation, an arrow button is displayed in cell B1.
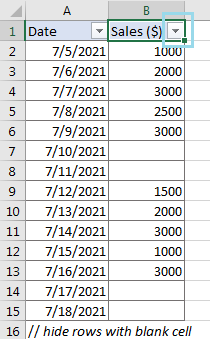
c. Click the Arrow button to show all filter settings, uncheck “(Blanks)” and keep other number options checked. Then click OK button.
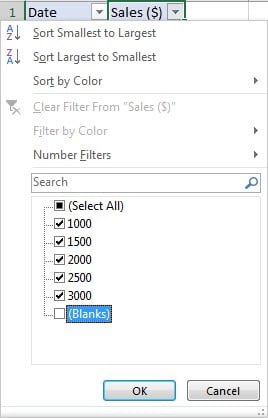
d. After clicking OK, rows with blank cells included are hidden.
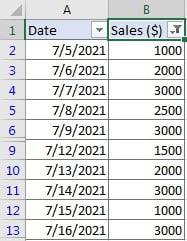
EXAMPLE B
See another example below. Blank cells are listed in different columns.
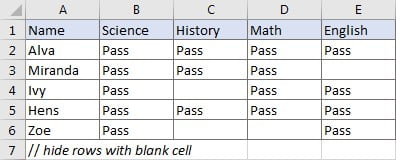
If blank cells exist in multiple columns, hide rows by Filter is complex, we can apply Go To Special function to hide rows with blank cells in this instance.
RESOLUTION
In this instance, blank cells are listed in column C, D and E separately. We can apply Go To Special ->Check on “Blanks” to highlight all blank cells, then hide rows accordingly.
STEPS
a. Select range A1:B6, then click Home in the ribbon, in Editing section click Find & Select button to see options for finding texts in document.

b. Click Go To Special option.
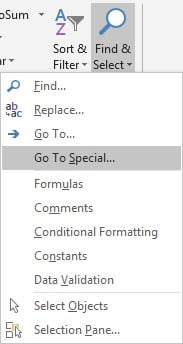
c. In Go To Special dialog, check on “Blanks” option. Options in this dialog are exclusive. Then click OK button.
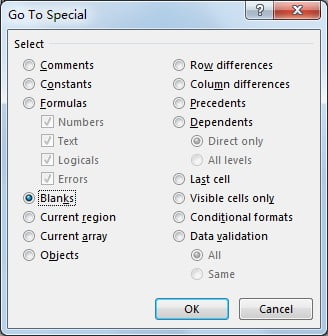
d. After clicking OK, all blank cells are highlighted.
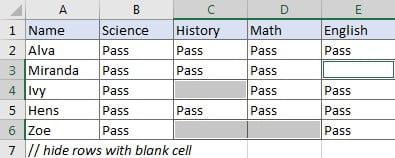
e. Keep blank cells highlighted. Press Ctrl+9 to hide rows. In Excel, hotkey Ctrl+9 can hide rows with cell or range highlighted. If you want to unhide rows, you can press Ctrl+Shift+9. If you want to hide columns instead of rows, you can press hotkey Ctrl+0.
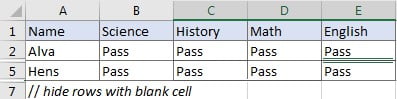
Video: Hide Rows with Blank Cells
This Excel video tutorial where we’ll uncover two practical methods to hide rows with blank cells in your spreadsheets in Excel.