This post will guide you how to insert the last modified data into header or footer in your current worksheet in Excel. How do I insert last modified date into header or footer with VBA macro in Excel 2013/2016.
Now you can easily to insert the workbook information, such as: filename, file path, current date into the header or footer by clicking commands. and there is no built-in command to insert last modified date and time into header or footer in your curret worksheet in Excel. And this tutorial explains how to use VBA macro to achieve the result.
Insert Last Modified Date into Header or Footer with VBA Macro
Assuming that you have a worksheet, and you wish to insert the last modified date and time into the header or footer, and you can use the following VBA macro to accomplish the result, just do the following steps:
Step1: open your worksheet that you wish to insert the last modified data into the header or footer.
Step2: click on “Visual Basic” command under DEVELOPER Tab, or just press “ALT+F11” shortcut.

Step3: then the “Visual Basic Editor” window will appear.
Step4: double click ThisWorkbook in the VBAProject pane to open code window.
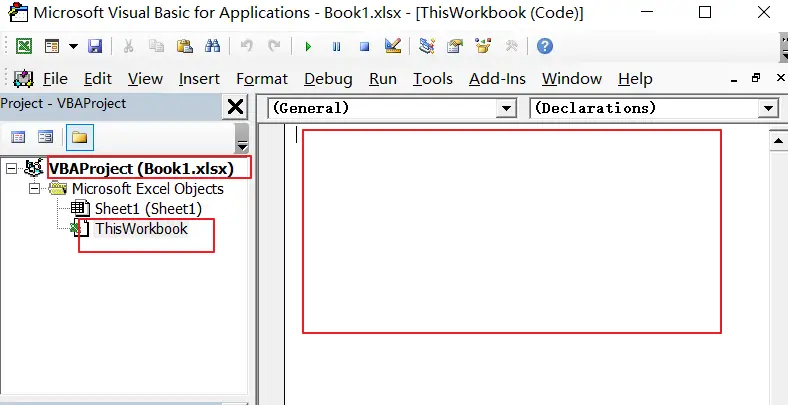
Step5: paste the below VBA code into the code window. Then clicking “Save” button.
Private Sub Workbook_BeforeSave(ByVal SaveAsUI As Boolean, Cancel As Boolean) ActiveSheet.PageSetup.CenterHeader = "Last Modified Date " & Format(Date, "mm-dd-yy") & " " & Time End Sub
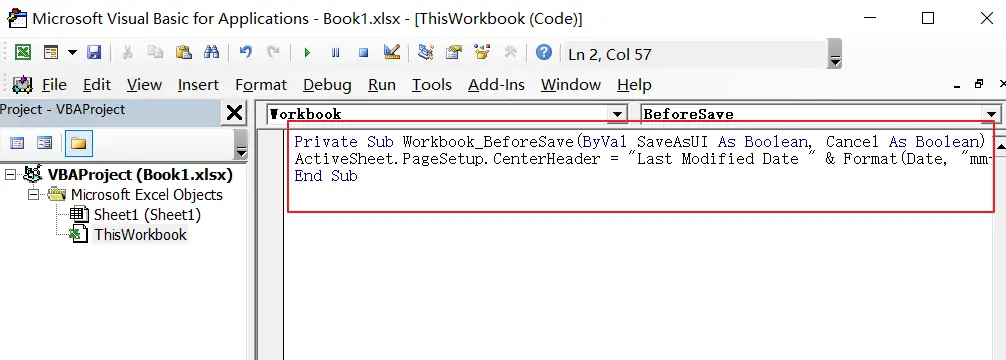
Step6: You should see that the last modified date has been inserted into header in your worksheet.
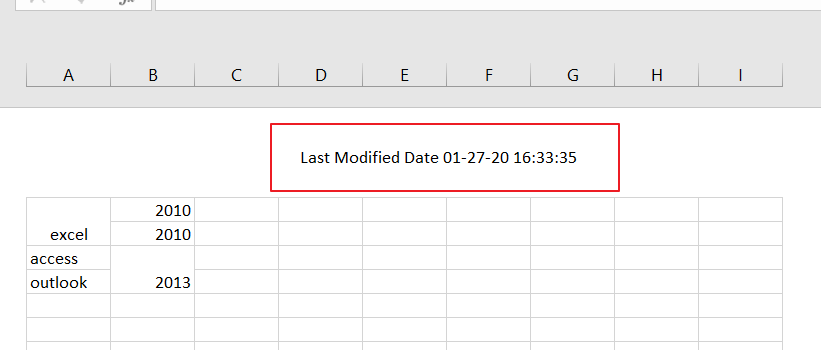
Note: if you want to insert the last modified date into footer in your worksheet, and you just need to use the following vba macro code:
Private Sub Workbook_BeforeSave(ByVal SaveAsUI As Boolean, Cancel As Boolean) ActiveSheet.PageSetup.CenterFooter = "Last Modified Date " & Format(Date, "mm-dd-yy") & " " & Time End Sub