This post will guide you how to check if a cell is uppercase in Excel 2013/2016. How do I identify all letters in cells are lowercases or capitalize in Excel. How to change letters to uppercase, lowercases or capitalize first letter for all words in cells in Excel.
Table of Contents
- 1. Check If All Letters are Uppercase
- 2. Check If All Letters are Uppercase Using VBA Code
- 3. Check If All Letters are Lowercase
- 4. Check If All Letters are Lowercase Using VBA Code
- 5. Check If the First Letters are capitalized
- 6. Check If the First Letters are Capitalized Using VBA Code
- 7. Video: Check If a Cell is Uppercase, Lowercases or Capitalize
- 8. Related Functions
1. Check If All Letters are Uppercase
If you want to check if all letters in cells are uppercase, you can use a formula based on the EXACT function and the UPPER function. Like this:
=EXACT(B1,UPPER(B1))Type this formula into a blank cell and press Enter key to apply this formula. If All letters are uppercases, and it returns TRUE. Otherwise, it returns FALSE. Then drag the AutoFill Handle down to other cells to apply this formula.
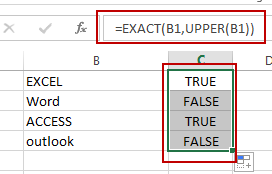
Let’ see how this formula works:
The UPPER function will convert all letters to uppercase. And then pass the result to EXACT function as its second argument. And the EXACT function will compare if two values are equal. If equal, returns TRUE. Otherwise, returns FALSE.
2. Check If All Letters are Uppercase Using VBA Code
“Now, let’s explore an alternative method to check if all letters are uppercase using VBA code. This dynamic approach offers more flexibility and control over the evaluation process.”
Press ‘Alt + F11‘ to open the Visual Basic for Applications editor.
Right-click on the project in the editor, select ‘Insert,’ and choose ‘Module‘ to add a new module.
Copy and paste the following VBA code into the module:
Function AreAllUppercase(cellValue As String) As Boolean
AreAllUppercase = UCase(cellValue) = cellValue
End FunctionGo back to your Excel workbook and use the custom function:
=AreAllUppercase(A1)The result will be TRUE if all letters are uppercase and FALSE otherwise.
The VBA code provides a flexible and reusable function to check if all letters in a given text are in uppercase.
3. Check If All Letters are Lowercase
If you need to identify all characters in cells are lowercase, you can use a formula based on the LOWER function and the EXACT function. Like this:
=EXACT(B1,LOWER(B1))Type this formula into cell C1, and press Enter key to apply this formula. If all letters are lowercases, and it returns TRUE. Otherwise, it returns FALSE. Then drag the AutoFill Handle down to other cells to apply this formula.
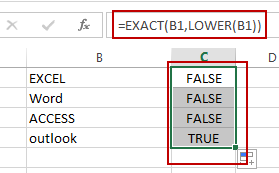
The LOWER function converts all letters to lowercase.
4. Check If All Letters are Lowercase Using VBA Code
Next, let’s consider an alternative method to check if all letters are lowercase using VBA code. This dynamic approach offers increased flexibility and control over the evaluation process.”
Press ‘Alt + F11‘ to open the Visual Basic for Applications editor.
Right-click on the project in the editor, select ‘Insert,’ and choose ‘Module‘ to add a new module.
Copy and paste the following VBA code into the module:
Function AreAllLowercase(cellValue As String) As Boolean
AreAllLowercase = LCase(cellValue) = cellValue
End FunctionGo back to your Excel workbook and use the custom function:
=AreAllLowercase(A1)The result will be TRUE if all letters are lowercase and FALSE otherwise.
The VBA code provides a flexible and reusable function to check if all letters in a given text are in lowercase.
5. Check If the First Letters are capitalized
If you want to check if the first character in each word is capitalized, you can use a formula based on the EXACT function and the PROPER function. Like this:
=EXACT(B1,PROPER(B1))Type this formula into cell C1, and press Enter key to apply this formula. If all the first letters are capitalized, and it returns TRUE. Otherwise, it returns FALSE. Then drag the AutoFill Handle down to other cells to apply this formula.
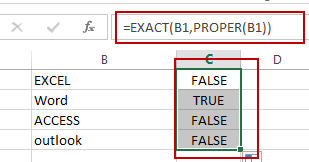
The PROPER function will capitalize the first letter in each word in Cell.
6. Check If the First Letters are Capitalized Using VBA Code
Lastly, let’s explore an alternative method to check if the first letters are capitalized using VBA code. This dynamic approach offers more versatility and control over the evaluation process.”
Press ‘Alt + F11‘ to open the Visual Basic for Applications editor.
Right-click on the project in the editor, select ‘Insert,’ and choose ‘Module’ to add a new module.
Copy and paste the following VBA code into the module:
Function AreFirstLettersCapitalized(cellValue As String) As Boolean
AreFirstLettersCapitalized = StrConv(Left(cellValue, 1), vbProperCase) & Mid(cellValue, 2) = cellValue
End FunctionGo back to your Excel workbook and use the custom function:
=AreFirstLettersCapitalized(A1)The result will be TRUE if the first letters are capitalized and FALSE otherwise.
The VBA code provides a flexible and reusable function to check if the first letters in a given text are capitalized.
7. Video: Check If a Cell is Uppercase, Lowercases or Capitalize
This Excel video tutorial where we’ll explore advanced techniques to analyze and manipulate text. we’re focusing on three distinct scenarios: checking if all letters are uppercase, checking if all letters are lowercase, and checking if the first letters are capitalized. For each scenario, we’ll delve into two methods – one utilizing Excel formulas and the other harnessing the power of VBA code.
8. Related Functions
- Excel UPPER function
The Excel UPPER function converts all characters in text string to uppercase.The UPPER function is a build-in function in Microsoft Excel and it is categorized as a Text Function.The syntax of the UPPER function is as below:= UPPER (text)… - Excel LOWER function
The Excel LOWER function converts all characters in a text string to lowercase.The syntax of the LOWER function is as below:= LOWER (text)… - Excel Proper Function
The Excel PROPER function capitalizes the first character in each word of a text string and set other characters to lowercase. The syntax of the PROPER function is as below:= PROPER (text)… - Excel EXACT function
The Excel EXACT function compares if two text strings are the same and returns TRUE if they are the same, Or, it will return FALSE.The syntax of the EXACT function is as below:= EXACT (text1,text2)…
Leave a Reply
You must be logged in to post a comment.