This post will guide you how to clear or disable the recent workbook list in Excel 2013/2016. How do I clear Recent Document lists with VBA macro in the Microsoft Excel.
- Clear Recent Workbook List Using Excel Options
- Clear Recent Workbook List Using Unpinned Workbooks
- Clear Recent Workbook List Using VBA Macro
When using Excel to view or open an Excel workbook, you will find that it usually shows a list of recently accessed workbooks. And this list can help you to open your recently used workbooks quickly. However, you maybe do not want your workbook list to be seen by any other person. You want to clear or disable recent workbooks from the recent list. This post will show you three methods to clear recent workbook list.
Table of Contents
Clear Recent Workbook List Using Excel Options
Step1: go to File tab, click Options menu, and then the Excel Options dialog will open.
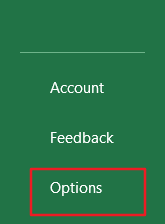
Step2: click Advanced from the left pane in the Excel Options dialog box, and scroll down to the Display section, and find Show this number of Recent Documents item, and enter number 0 in the text box.
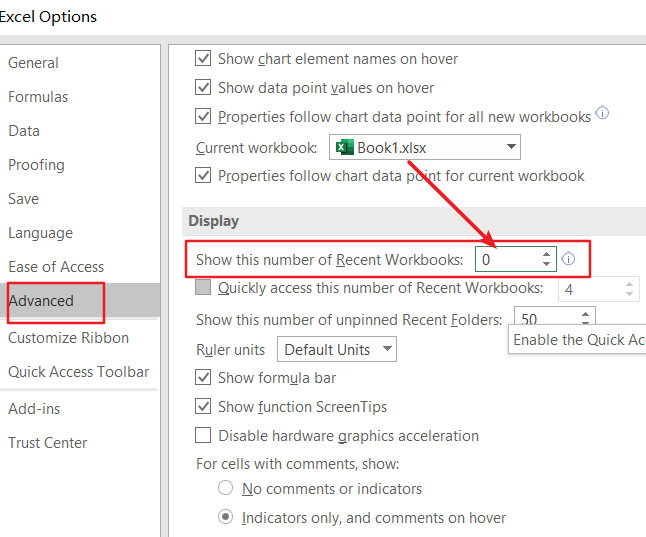
Step3: click Ok button. Then go to File->Open->Recent, you should see that the recent workbook lists have been cleared.
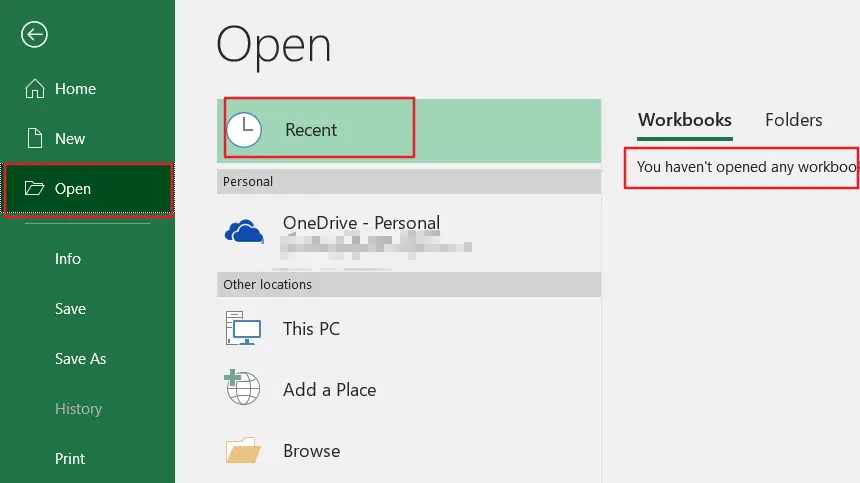
Clear Recent Workbook List Using Unpinned Workbooks
You can also use “Clear Unpinned Workbooks” command to clear all workbook items from Recent workbooks. Just do the following steps:
Step1: go to File tab, Click Open menu from the left pane. Then click Recent menu from the right pane.
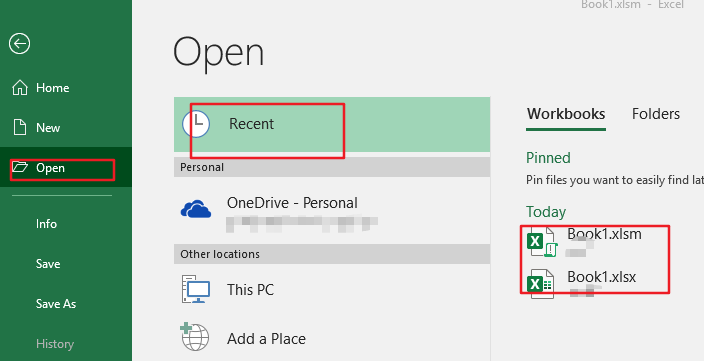
Step2: right click on any one recent workbook item, and select Clear unpinned Workbooks from the popup menu list. And one Warning message dialog will appear.
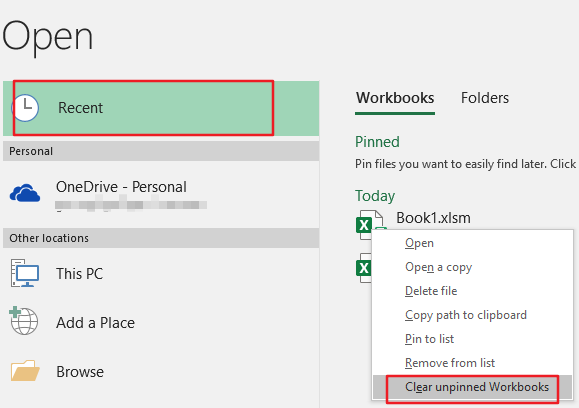
Step3: click yes button in the Microsoft Excel dialog box, and you would see that all unpinned items from the workbook lists are removed.
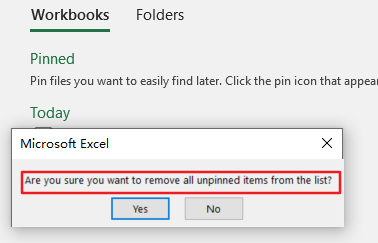
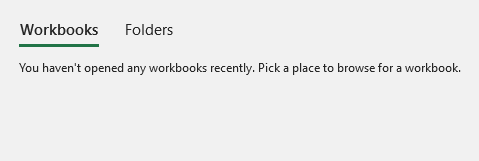
Note: this method can only be used to remove all unpinned items.
Clear Recent Workbook List Using VBA Macro
You can also write down an Excel VBA code to achieve the same result of clearing recent workbook list from recent page in Excel. Just do the following steps:
Step1: open your excel workbook and then click on “Visual Basic” command under DEVELOPER Tab, or just press “ALT+F11” shortcut.

Step2: then the “Visual Basic Editor” window will appear.
Step3: click “Insert” ->”Module” to create a new module.

Step4: paste the below VBA code into the code window. Then clicking “Save” button.
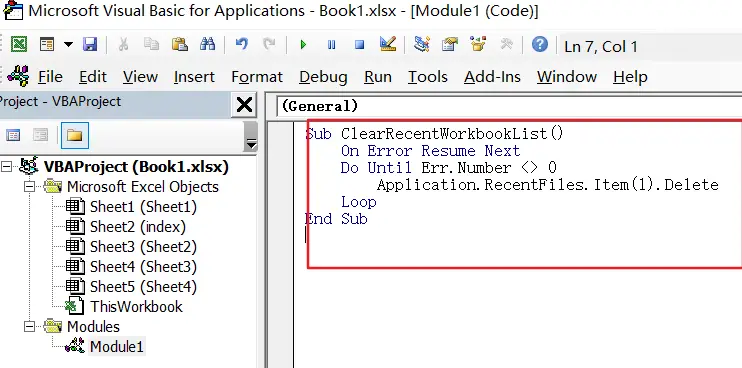
Sub ClearRecentWorkbookList() On Error Resume Next Do Until Err.Number <> 0 Application.RecentFiles.Item(1).Delete Loop End Sub
Step5: back to the current worksheet, then run the above excel macro. Click Run button. You would see that all recent workbook items are removed.
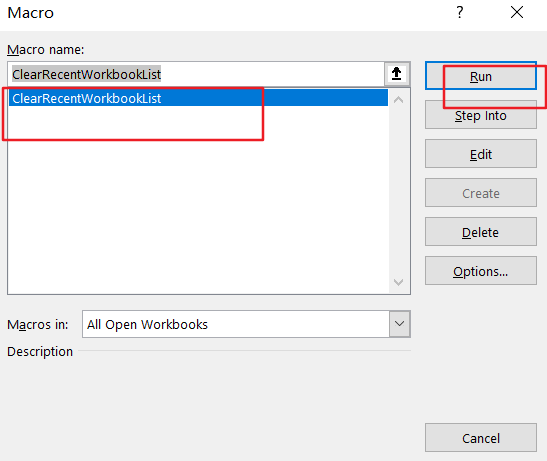
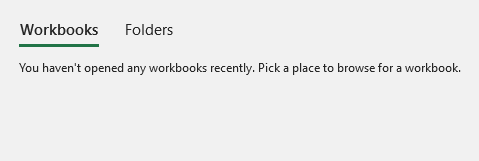
Leave a Reply
You must be logged in to post a comment.