Sometimes we want to concatenate words which are separated into different cells into one big column, how can we do? Now we will share you some small tips to concatenate words in Excel, and you can also add different separators between words if you like.
Concatenate cells by CONCATENATE Function
This function is very useful for concatenating words. Here are some samples to demonstrate this function.
a. Insert space between words by CONCATENATE FUNCTION.
Space is a quite common separator for concatenate words. See below table, we have two columns, and Hello word is listed in column A->A1, world in column B->B1; Good in column A->A2, Evening in column B->B2.
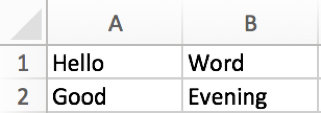
Step 1: In cell C1, enter the formula =CONCATENATE(A1,” “,B1).
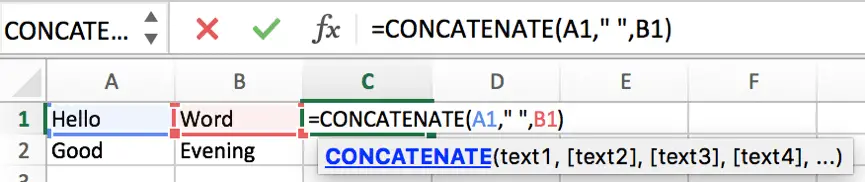
Step 2: Press Enter to get the result.
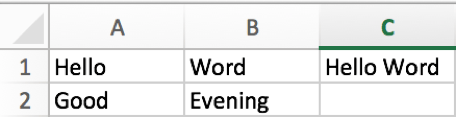
Step 3: Copy cell C1 to C2. Words are merged into one cell properly.
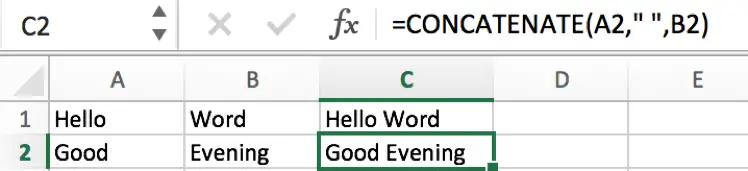
b. Insert point “.” between words by CONCATENATE FUNCTION.
A point can be used for concatenate the first name and the last name which are listed in different cells.
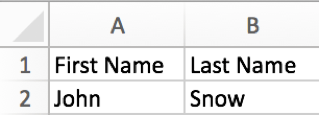
We can repeat above steps to concatenate the first name and the last name, but as in this case, we want concatenate names by “.”, so we need to update the formula.
Enter =CONCATENATE(A2,”.”,B2). You can find that we replace “ ” with “.” in the formula.

Now full name is displayed in C2 properly.
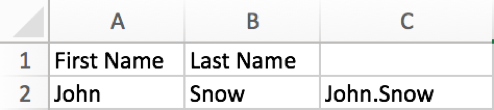
c. Insert dash “-” between words by CONCATENATE FUNCTION.
This separator is often used to connect date as a period. See below example.
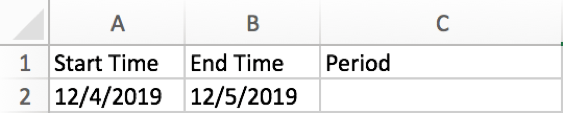
Enter =CONCATENATE(A2,”-“,B2). Now you may know that we can enter any separator we want into the quotation marks to connect words.
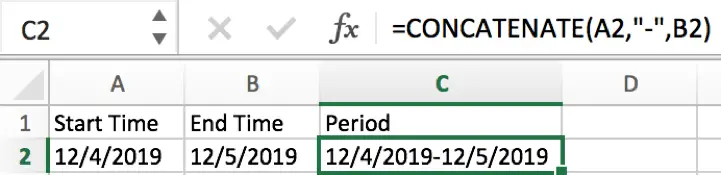
Notes: we have to change the format to Text for date, otherwise the concatenate period may be displayed improperly.
Concatenate words by & symbol
You can also use a & symbol to do connection if you forget to use CONCATENATE function in Excel. Here is a simple way to connect words.

In E1, enter =A1&” “&B1&” “&C1&” “&D1. There is a space between double quotes. That’s because we want to use a space to separate each word.

A complete sentence is displayed in E1.
