In excel, words can be entered in uppercase, lowercase or mixed. If we want to convert all uppercase to lowercase (except the first letter in some situations), we can use formula with some letter convert related functions to convert them to proper case. This article will introduce you some methods to convert letters from uppercase to lowercase, it can help you to solve your problem.
Precondition:
Prepare below table. To convert uppercase to lowercase for worlds or sentence, actually there are two forms after converting. We can convert uppercase to lowercase but keep the first uppercase for each word; in another way, we can convert uppercase to lowercase but only keep the first uppercase for the first word in the sentence.
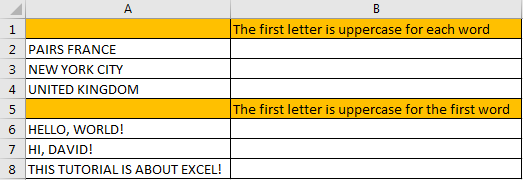
Table of Contents
1. Convert Uppercase to Lowercase Except the First Letter for Each Word
Step1: In B2 enter the formula =PROPER(A2).
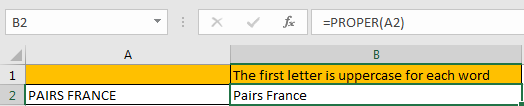
For PROPER function, it converts a text or string to proper case, actually it converts the first letter in each word to uppercase, but keeps other letters in lowercase. So, no matter letters are entered in uppercase or lowercase or mixed, it will be finally displayed with the first letter in uppercase with the other letters in lowercase after applying this function.
Step2: Drag the fill handle down to fill other cells. Verify that uppercase is converted to lowercase properly.
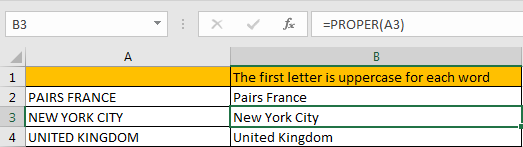
2. Convert Uppercase to Lowercase Except the First Letter for the First Word
Step1: In B6 enter the formula =UPPER(LEFT(A6,1))&LOWER(RIGHT(A6,LEN(A6)-1)).
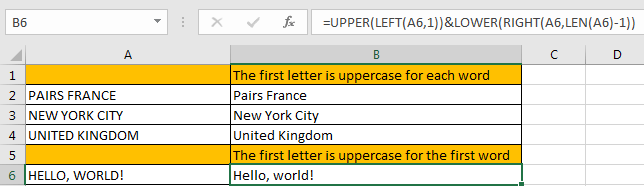
This formula is combined with UPPER and LOWER two functions. It is easy to understand. For UPPER function, keep the first letter from left displaying in uppercase; for LOWER function, keep other letters except the first letter from left displaying in lowercase.
Step2: Drag the fill handle down to fill other cells. Verify that uppercase is converted to lowercase properly.
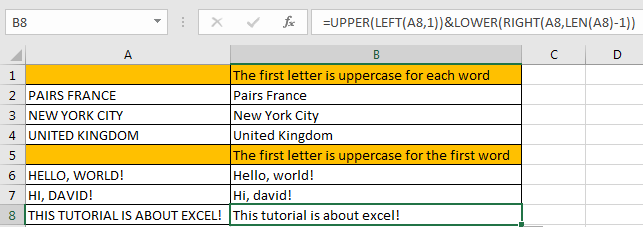
3. Convert Uppercase to Lowercase Except the First Letter Using VBA Code
we’ll explore how VBA code can be leveraged to achieve the same formatting transformation. This method offers a more dynamic and automated solution, allowing you to apply the conversion to a range of cells effortlessly through a custom macro.
Press ‘Alt + F11’ to open the Visual Basic for Applications editor.
In the VBA editor, right-click on the project in the left pane, select ‘Insert,’ and choose ‘Module’ to add a new module.
Copy and paste the following updated VBA code into the module:
Function ConvertCaseExceptFirstLetter(inputText As String) As String
ConvertCaseExceptFirstLetter = UCase(Left(inputText, 1)) & LCase(Mid(inputText, 2))
End FunctionClose the VBA editor by clicking the ‘X’ button or pressing ‘Alt + Q.’
In your Excel workbook, you can now use the newly created UDF in any cell.
For example, if your text is in cell A1, enter the following formula in another cell:
=ConvertCaseExceptFirstLetter(A1)Press Enter, and the UDF will convert the text, preserving the first letter of the first word while transforming the rest to lowercase.
You can drag the formula down to apply it to a range of cells.
Now you have a User Defined Function that you can use as a formula in Excel. The function takes a text string as input and returns the converted result, preserving the first letter of the first word in uppercase.
4. Video: Convert Uppercase to Lowercase Except the First Letter
This Excel video tutorial, where we’ll tackle the task of converting uppercase to lowercase, except for the first letter of the first word. Join us as we explore two methods – one using Excel functions and the other employing VBA code.
5. Related Functions
- Excel UPPER function
The Excel UPPER function converts all characters in text string to uppercase.The UPPER function is a build-in function in Microsoft Excel and it is categorized as a Text Function.The syntax of the UPPER function is as below:= UPPER (text)… - Excel LOWER function
The Excel LOWER function converts all characters in a text string to lowercase.The syntax of the LOWER function is as below:= LOWER (text)… - Excel LEFT function
The Excel LEFT function returns a substring (a specified number of the characters) from a text string, starting from the leftmost character.The LEFT function is a build-in function in Microsoft Excel and it is categorized as a Text Function.The syntax of the LEFT function is as below:= LEFT(text,[num_chars])… - Excel RIGHT function
The Excel RIGHT function returns a substring (a specified number of the characters) from a text string, starting from the rightmost character.The syntax of the RIGHT function is as below:= RIGHT (text,[num_chars])… - Excel LEN function
The Excel LEN function returns the length of a text string (the number of characters in a text string).The syntax of the LEN function is as below:= LEN(text)…