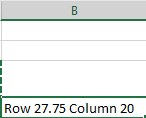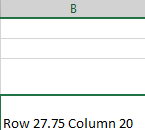When we do data copy and paste, normally row height and column width cannot be copied with cell data together. If we can copy the row height and column width with data together to other cells, we will save the time adjusting the cells. In this article, we’ll show you how to copy cell data with row height and column width in Excel.
Copy and Paste Data with Row Height and Column Width Together
First, we adjust cell A3 to row height 27.75 and column width 20.
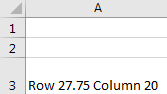
Now we want to copy this cell to another cell with row height and column width. Please follow below steps to implement this.
Step 1: Select A3, click Copy or press Ctrl + C.
Step 2: Select another cell to save the paste value. For example, select B4, B4 is still in default row height and column width.
Step 3: In B4, right click to load menu, then select Paste Options->Paste Special->(Paste)Keep Source Column Widths (W) to paste the source with column width.
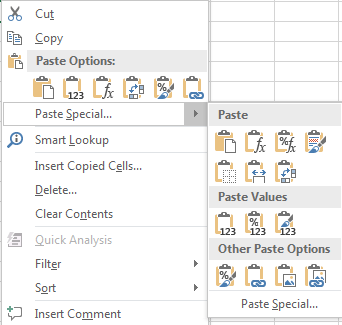
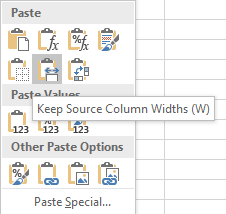
After above operation, you can find that data is copied to B4 with column width properly. But the row height is not copied, that’s because there is no ‘keep both row height and column width’ function in excel copy and paste function.
In this step, you can also click Paste Special and check on Colum widths option to do paste.
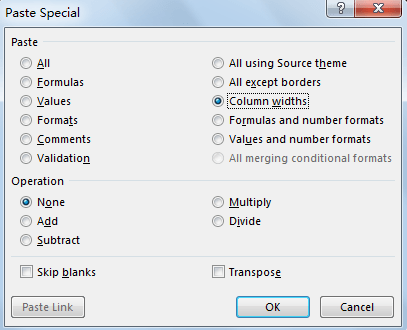
Step 4: As row height is not copied to B4, this time we need to adjust row height by Format Painter. Select entire Row 3, under Home tab, click Format Painter. This step is to copy the row height of original cell A3.
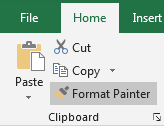
Step 5: After step 4, a Brush icon is displayed on screen, select entire row 4, then do a click to release the format painter. Verify that now row height is copied to B4 as well.