This post will guide you how to copy formatting from one chart to another chart in Excel. How do I copy chart formatting to anther chart in Excel 2013/2016.
- Copy Chart Formatting with Paste Special
- Copy Chart Formatting with Short keys
- Copy Chart Formatting with Creating A Template
Assuming that you have a chart in your worksheet, and you want copy its formatting only to another chart in excel. How to do it. You can use Paste Special feature to copy/paste chart formatting only. Or you can also use a short cuts to paste formatting only. You can also create a chart template based on your chart, and then changing chart type for other charts using your created template. So this post will show you three methods to copy formatting from one chart to anther Excel chart.
Table of Contents
Copy Chart Formatting with Paste Special
You can use Paste Special feature to copy one chart format to anther chart, just do the following steps:
Step1: select one chart that you want to copy its format. then press Ctrl +C keys on your keyboard to copy the selected chart in your worksheet. Or you can also go to the Home tab, and click Copy button under Clipboard group.
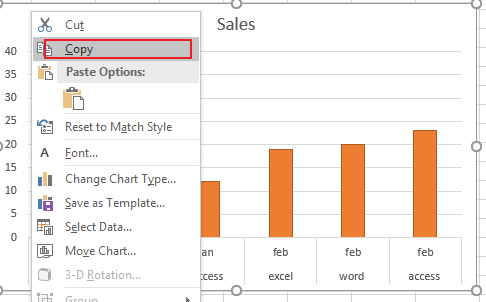
Step2: select another chart that you want to format.
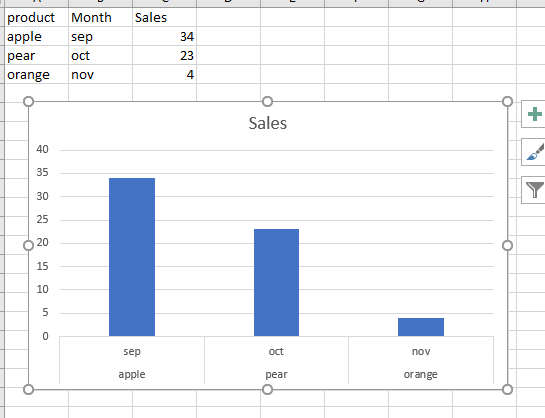
Step3: go to Home tab, click paste command under Clipboard group, and select Paste Special option from the context menu. And the paste Special dialog will open.
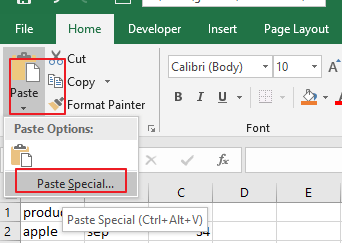
Step4: choose Formats radio option in the Paste Special dialog box, and then click Ok button.
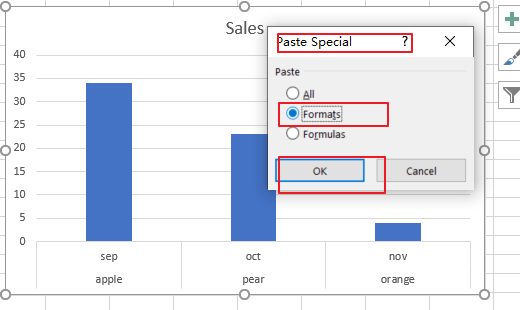
Step5: you would see that the chart formatting has been applied to the selected chart in your current worksheet.
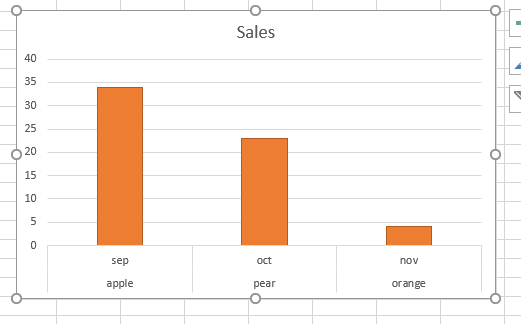
Copy Chart Formatting with Short keys
You can also use a short cut key to achieve the same result of copy chart formatting. You just need to press Ctrl + C to copy the selected original chart, and then select another chart, and press the shortcut key Alt+E+S to paste the formatting only. Then the Paste Special dialog will open. Choose Formats option, click Ok button.
Copy Chart Formatting with Creating A Template
There is another way to copy chart formatting only to other charts in Excel. You can create a chart template based on your chart. Just do the following steps:
Step1: select your chart that is used to create template.
Step2: right click on it, and select Save As Template from the context menu. Then Save Chart Template dialog will open.
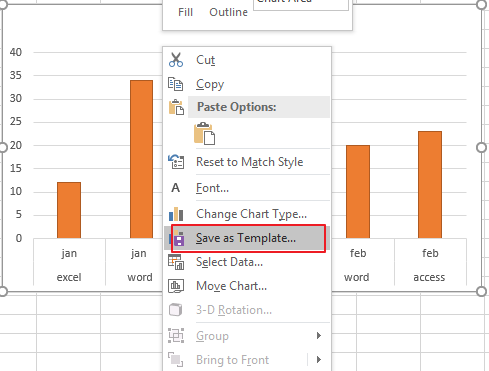
Step3: type the file name in File name text box in the Save Chart Template dialog box, and click Save button to save it to your local disk.
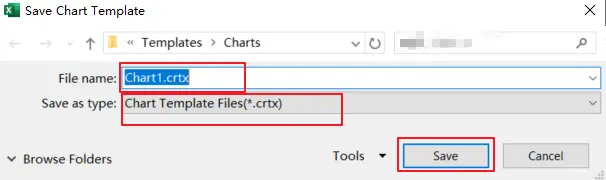
Step4: then you can select other charts that you want to reformat. And right click on it, and select Change Chart Type option from the popup menu list. And the Change Chart Type dialog will open.
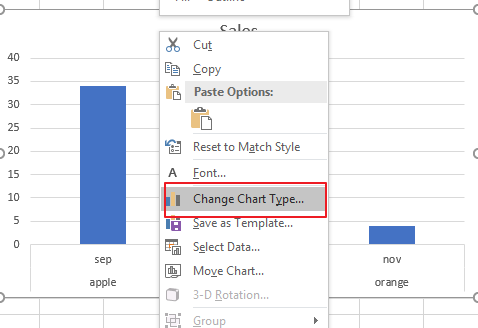
Step5: click Templates button under the All Chart tab in the Change Chart Type dialog box, and select one template that you created before.
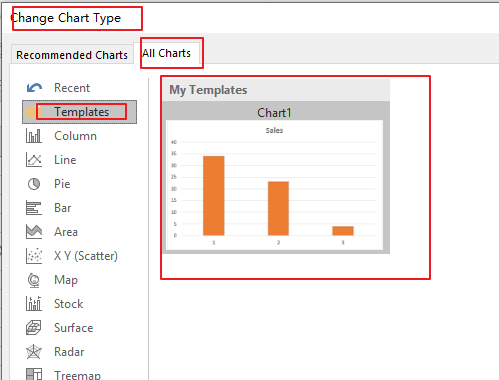
Step6: click Ok button. The formatting of template has been copied to the selected chart.
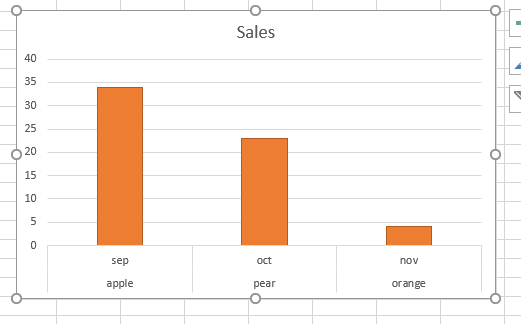
Leave a Reply
You must be logged in to post a comment.