This post will guide you how to copy every other cell from a column or range in Excel. How do I highlight every other cell with AutoFill Handle in Excel. How to copy every other cell with Filter command in Excel.
- Copy Every Other Cell with AutoFill Handle
- Copy Every Other Cell with Filter Command
- Video: Copy Every Other Cell
Table of Contents
Copy Every Other Cell with AutoFill Handle
Assuming you have a list of data in range A1:B5 and you want to copy cells from every other row in Excel. How to achieve it. You can use the Fill Handle function to achieve the result of copying every other cell. Just do the following steps:
#1 Type the formula =A1 in a blank cell in another new column, such as: C1. And then press Enter key.
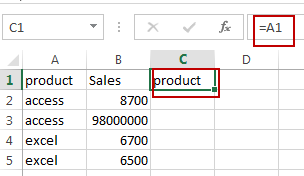
#2 select cell C1, drag the AutoFill Handle over to Cell D1.
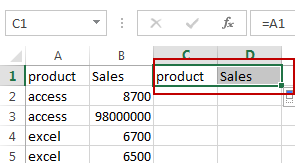
#3 select the range C1:D2, and drag the AutoFill Handle over to the Cell D5.
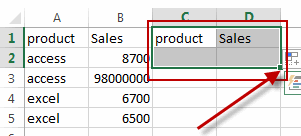
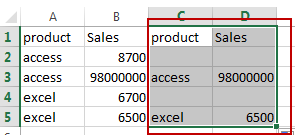
Note: if you only want to copy every other cell in Column A, you just need to select range of cells C1:C2, then drag the AutoFill Handle over to other cells as you need.
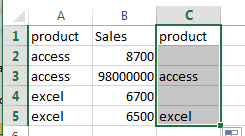
You will see that you have copied every other cells in column C.
Copy Every Other Cell with Filter Command
You can also use the filter command to copy every other cells from range A1:B5. And you need to create a helper column, such as: Column C. See the below steps:
#1 Type the number 0 in Cell C1, and type the number 1 in Cell C2.
#2 select the C1 and C2, drag the Fill Handle to Cell C5. Then click AutoFill Options icon, select Copy Cells from the popup menu list.
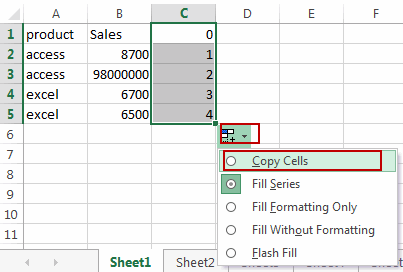
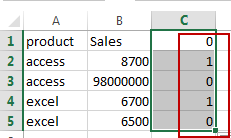
#3 select column C, go to DATA tab, click Filter command under Sort & Filter group.
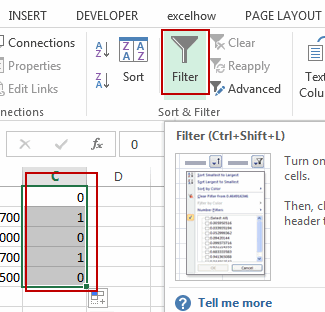
#4 click Arrow button in Cell C1, and uncheck Select All checkbox, and check the number 0 option. Then All cells that contain number 1 will be filtered out. Click Ok button.
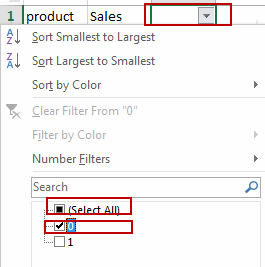
#5 then you can select all Cells in column A and press Ctrl + c to copy those cells.
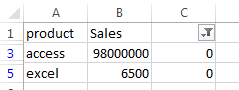
Leave a Reply
You must be logged in to post a comment.