This post will guide you how to copy only comments from a cell in Excel 2013/2016. How do I copy cell comments to another cell with VBA Macro in Excel.
Table of Contents
Copy Cell Comments with Paste Options
To copy cell comments from a selected range in your worksheet, you just need to do the following steps:
#1 select the cell that contain comments that you want to copy. Press Ctrl + C to copy those cells.
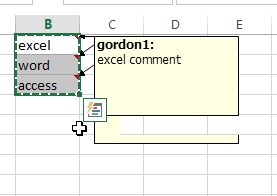
#2 select one cell that you want to paste comments, and right click on the selected cell, and select Paste Special in the Paste Options section from the popup menu list. And the Paste Special window will appear.
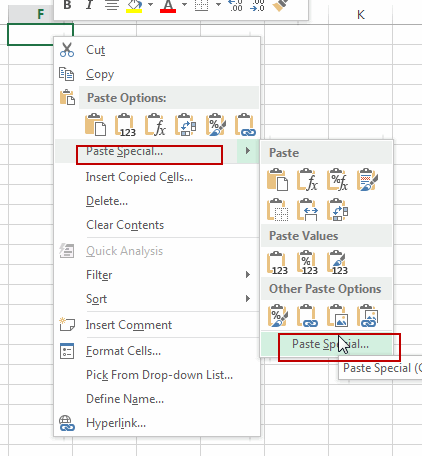
#3 choose only Comments radio button in the Paste section, click Ok button to apply those changes.
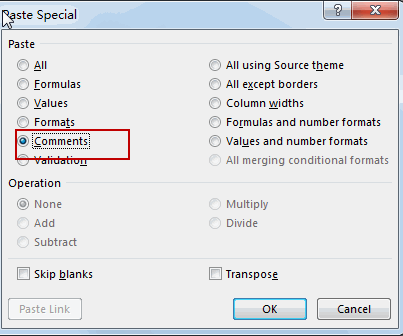
#4 you can see that only comments getting copied.
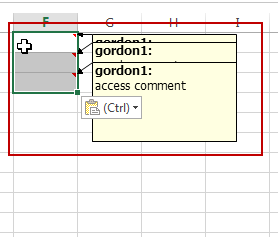
Copy Cell Comments with VBA
You can also use an Excel VBA macro to achieve the same result of copying only Cell comments from the selected range to another cell. Here are the steps:
#1 open your excel workbook and then click on “Visual Basic” command under DEVELOPER Tab, or just press “ALT+F11” shortcut.

#2 then the “Visual Basic Editor” window will appear.
#3 click “Insert” ->”Module” to create a new module.

#4 paste the below VBA code into the code window. Then clicking “Save” button.
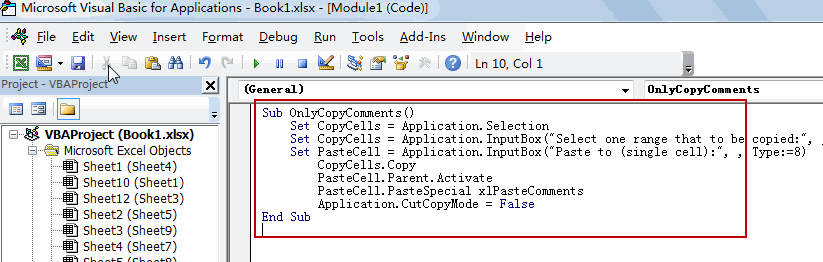
Sub OnlyCopyComments()
Set CopyCells = Application.Selection
Set CopyCells = Application.InputBox("Select a range that to be copied:", , CopyCells.Address, Type:=8)
Set PasteCell = Application.InputBox("Select a cell that you want to Paste:", , Type:=8)
CopyCells.Copy
PasteCell.Parent.Activate
PasteCell.PasteSpecial xlPasteComments
Application.CutCopyMode = False
End Sub
#5 back to the current worksheet, then run the above excel macro. Click Run button.
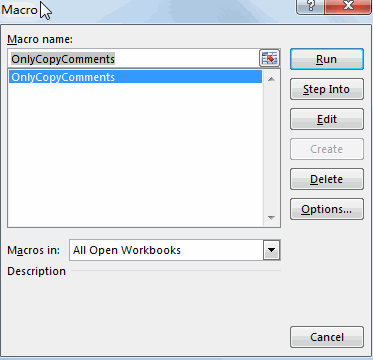
#6 Select a range that to be copied, such as: B1:B3.
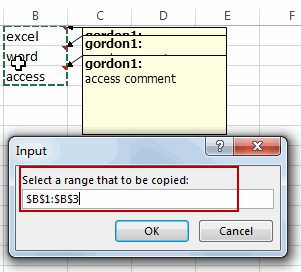
#7 Select a cell that you want to Paste, such as: G1.
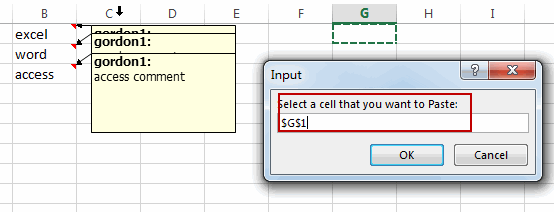
#8 Let’s see the last result:
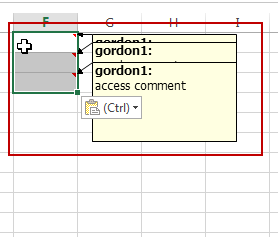
Leave a Reply
You must be logged in to post a comment.