This post will guide you how to delete all comments in your current worksheet in Excel. How do I delete all comments from a worksheet with VBA code in Excel.
Table of Contents
1. Delete All Comments with Delete Command
If you have a worksheet with lots of cell comments that you want to delete. And is there a quick way to delete all comments in your current worksheet without going from cell to cell and deleting them individually. You can use the Delete comments command to delete all comments in your selected range. Just do the following steps:
#1 If you want to delete all comments in current worksheet, press Ctrl + A to select all cells.
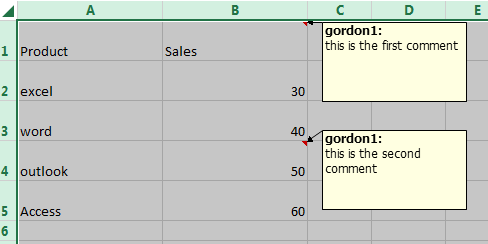
#2 go to REVIEW tab, click Delete command under Comments group. And then all comments would be removed in your current worksheet.
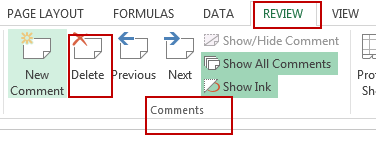
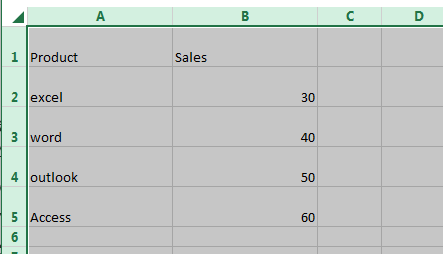
2. Delete All Comments with Go To Special Feature
You can also use the Go To Special Feature to select all cells that contain comments. And then delete all comments. Here are the steps:
#1 go to HOME tab, click Find & Select command under Editing group. And select Go To Special from the drop down menu list. And the Go To Special dialog will open.
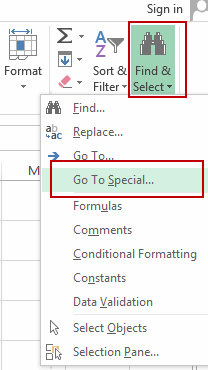
#2 select Comments radio button in the Go To Special dialog. And click Ok button. Then all the cells that contain comments should be selected.
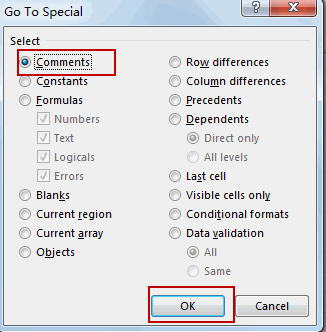
#3 right click on it, and click Delete Comment from the popup menu list. And all the comments would be deleted in the selected cells in your worksheet.
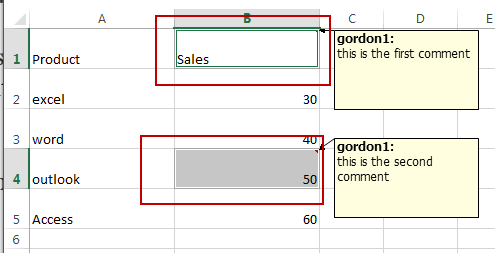
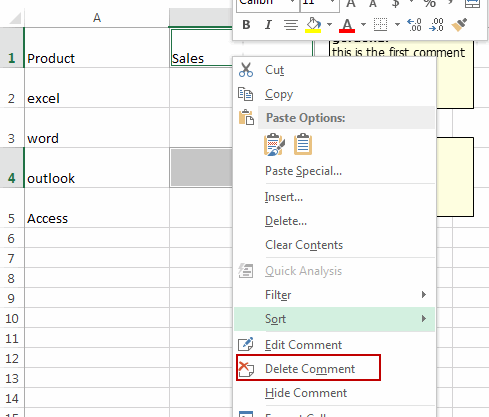
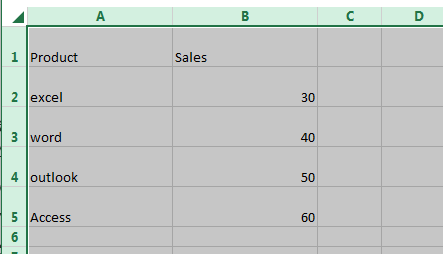
3. Delete All Comments with VBA
You can also use an Excel VBA macro to achieve the same result of deleting all comments in the current worksheet. Just do the following steps:
#1 open your excel workbook and then click on “Visual Basic” command under DEVELOPER Tab, or just press “ALT+F11” shortcut.

#2 then the “Visual Basic Editor” window will appear.
#3 click “Insert” ->”Module” to create a new module.

#4 paste the below VBA code into the code window. Then clicking “Save” button.
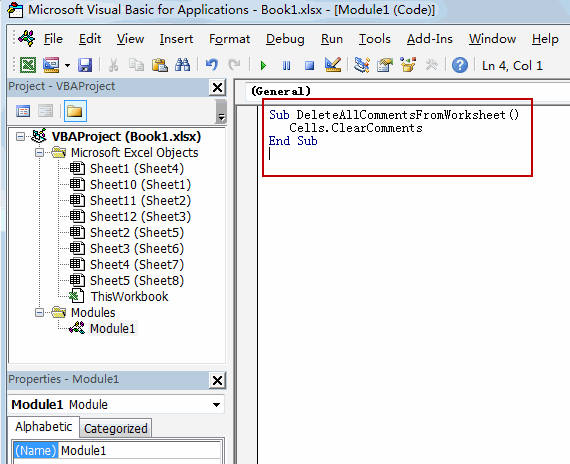
Sub DeleteAllCommentsFromWorksheet()
Cells.ClearComments
End Sub#5 back to the current worksheet, then run the above excel macro. Click Run button.
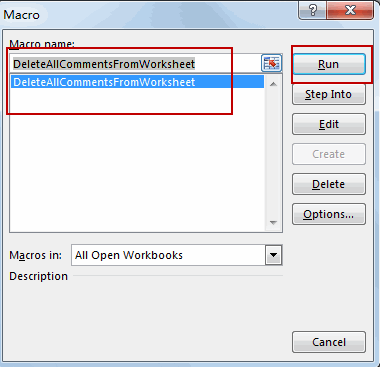
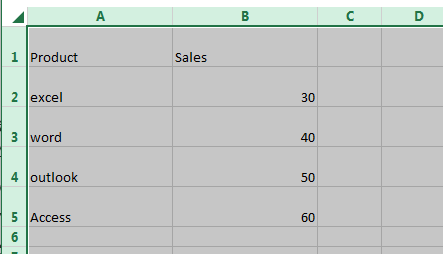
4. Video: Delete All Comments
This Excel video tutorial, we’re going to explore three efficient methods for deleting all comments in your Excel worksheet. These techniques include using the Delete Command for a quick cleanup, leveraging the Go To Special feature for targeted deletion, and employing an automated VBA macro for advanced users.
Leave a Reply
You must be logged in to post a comment.