In our daily work, we often download some excel files from a company internal trusted website, this website can be seen as a share folder in some companies, employees can upload files to this website and download files as well. Here’s the question, we may notice that after downloading excel files from websites even trusted websites, when opening workbook we can find that security warning ‘External Data Connections have been disabled’ always pops up on the top, and user has to click on ‘Enable Content’ to enable content otherwise user cannot edit downloaded workbook. This type of protected view is useless in some situations and very annoying, so we want this security warning disappears in workbook, how can we do? This article will help you to disable protected view in excel.
1. Disable Protected View in Excel Option
Actually, we can disable protected view in excel options. Please see details step by step below.
Step1: Click File in ribbon to load menu. Then click on Options.
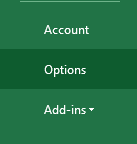
Step2: In Excel Options window, click Trust Center in left panel, and click Trust Center Settings.
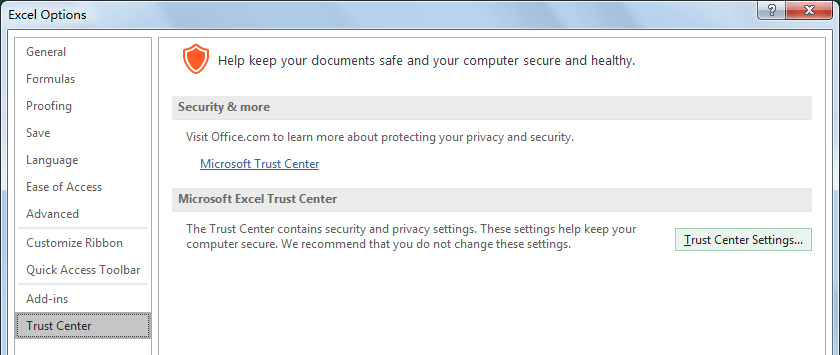
Step3: In Trust Center window, click Protected View in left panel. Verify that Protected View setting is displayed in right. Protected View for dangerous files is enabled for all cases. Three options are all checked. See screenshot below.
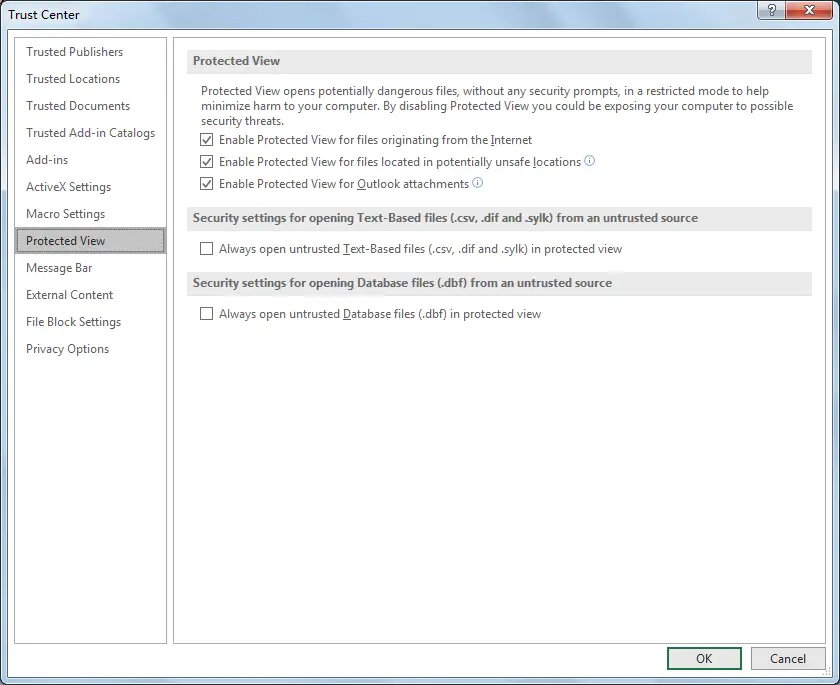
Step4: Uncheck all options. Or you an also uncheck one or two of them per your demands. Then click OK.
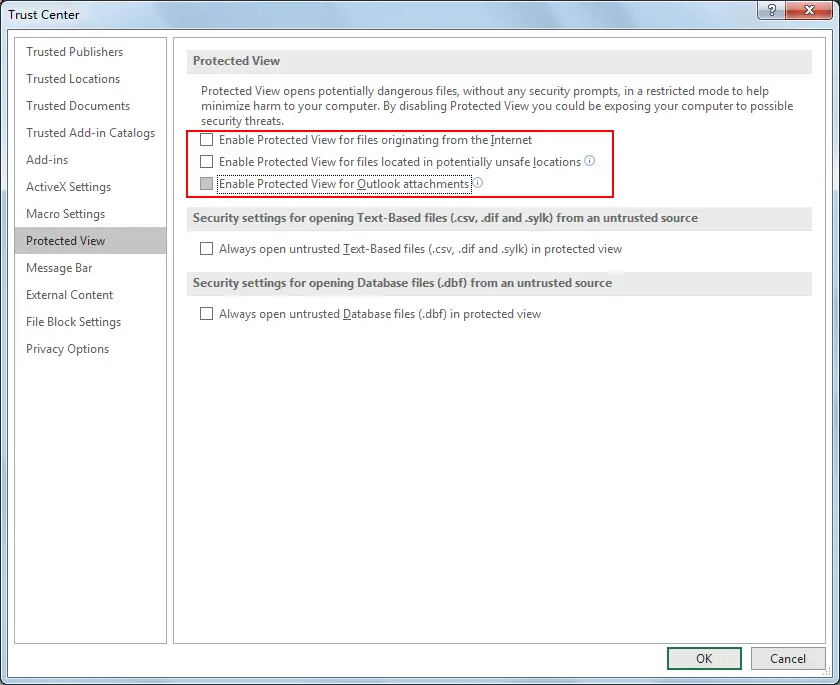
Step5: Click OK on Excel Options window. Now after above setting, Protected View is disabled.
2. Video: Disable Protected View
This video tutorial will show you how to disable Protected View through changing setting in Excel Options in Excel 2013/2016/2019/365.