This post will explain how to disable the research task pane in Excel 2010/2013/2016. How do I stop the research pane appearing in Microsoft Excel.
Table of Contents
1. Disable/Stop Research Pane
When you press Alt key on your keyboard, and then click a cell simultaneously in your worksheet, a research task pane will appear at the right side of the current worksheet. It may be annoying for your and you may be want to disable or stop this functionality in your worksheet. How to achieve it. You can use a simple VBA Code to disable the research task pane in Microsoft worksheet. Just do the following steps:
Step1: open your excel workbook and then click on “Visual Basic” command under DEVELOPER Tab, or just press “ALT+F11” shortcut.

Step2: then the “Visual Basic Editor” window will appear.
Step3: click View menu, and select Immediate Window from the drop down menu list. And the Immediate window will be shown in the VBA Editor. Or you can press Ctrl + G shortcut to open the immediate window directly.
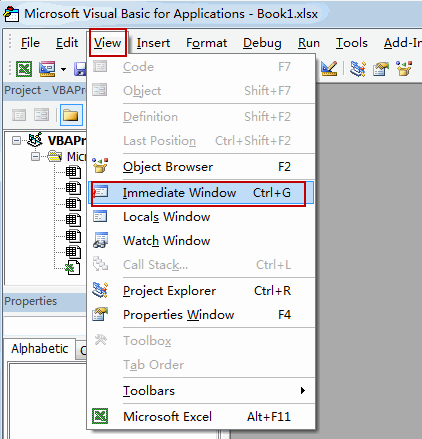
Step4: enter the following code in the Immediate Window, and press Enter key.
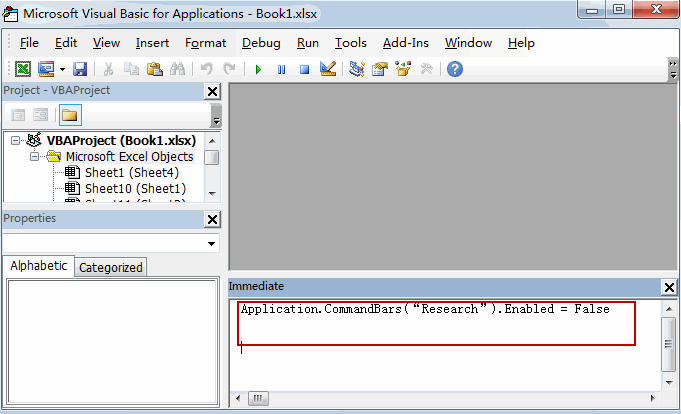
Application.CommandBars("Research").Enabled = FalseNote: if you want to re-enable the Research task pane, you just need to remove or comment out the above VBA code. Or replace it as the below vba code:
Application.CommandBars("Research").Enabled = TrueStep5: close the VBA Editor and try to check if the research task pane has been disabled via press Alt + Click in your worksheet.
You can use this VBA Macro to easily disable the Research task pane in Excel, it can provide a streamlined working environemnt.
2. Video: Disable/Stop Research Pane
This video tutorial will demonstrate you how to disable the Research task pane in Excel using VBA Macro.
Leave a Reply
You must be logged in to post a comment.