When we launching excel workbook with external links exist in opened worksheet, update link message will pop up and ask us to update links, and we can click on ‘Update’, ‘Don’t Update’ or ‘Help’ to do more operations, or we can click close button to close it directly. Anyway, we have to close this message first otherwise it always floats on current worksheet and we cannot do any operation on this worksheet. And when we opening this workbook again, message still pops up, we have to repeat above operations again and again. It is useless sometimes and very annoying. Actually, if we want to ignore this message, we can disable this message by some ways. This tutorial will help you to solve this problem.
Prepare workbook with external links, for example data source from other workbook in VLOOKUP function. See example below.

And when opening this workbook, update link message pops up.

If we want to ignore it when opening workbook, we can via below methods to disable it.
Table of Contents
Method 1: Disable Update Link Message by Edit Link
Step 1: Click Data in ribbon, then click Edit Links in Connection group.
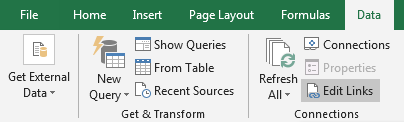
Step 2: In pops up ‘Edit Links’ dialog, external link is displayed and selected by default. Click Startup Prompt button in the bottom.
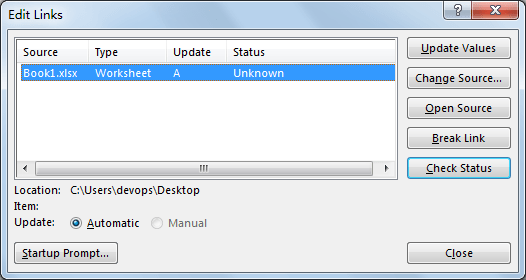
Step 3: In Startup Prompt screen, check on ‘Don’t display the alert and update links’ option.
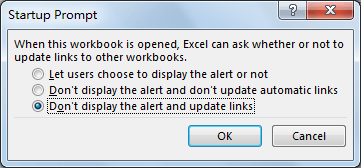
Step 4: Click OK, confirm and close previous ‘Edit Links’ dialog.
Step 5: Close this workbook. Please notice that when closing this workbook, ‘Want to save your changes to ‘Book2.xlsx’?’ pops up, make sure click on Save, otherwise above operation will not be saved.
Step 6: Reopen this workbook. Verify that this time update link message doesn’t pop up. This method also works well for alert.
Method 2: Disable Update Links by Excel Option
Step 1: Click File in ribbon, and select ‘Options’ in menu.
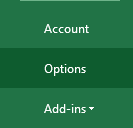
Step 2: In Excel Options window, click Advanced in left panel.
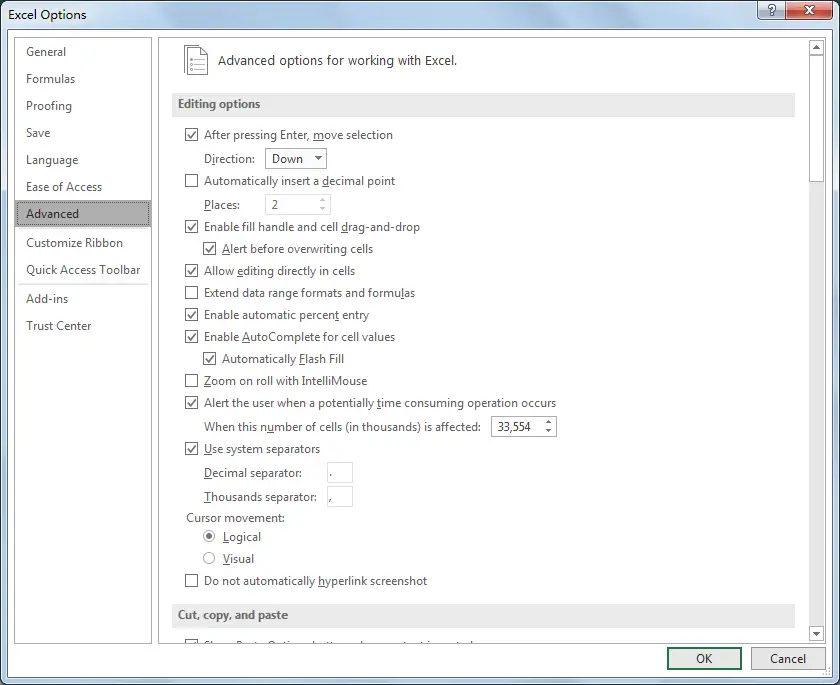
Step 3: Drag scroll bar till General options are displayed. ‘Ask to update automatic links’ is checked by default. Uncheck it and click OK to save operating.
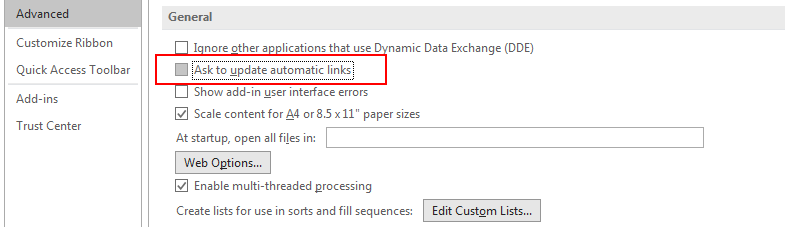
Step 4: Close workbook and open it again. Verify that this time update link message disappears.
Method 3: Disable Update Links by VBA Code
Step 1: On current visible worksheet, right click on sheet name tab to load Sheet management menu. Select View Code, Microsoft Visual Basic for Applications window pops up.
Or you can enter Microsoft Visual Basic for Applications window via Developer->Visual Basic. You can also press Alt + F11 keys simultaneously to open it.
Step 2: Enter below code. This can prevent update link message from appearing when opening workbook.
Private Sub Workbook_Activate() Application.AskToUpdateLinks = False End Sub
Step 3: Save code and reopen workbook. Verify that update links message disappears, but security warning displays instead.
