Sometimes we open an excel file and find there are some blank cells in the worksheet. We want to mark them with special texts so that readers can find them easily and ignore them. From this article, we will provide you two ways to enter special texts into blank cell to mark them different with the others. You can mark them by Go To Special command from toolbar, or you can also use IF function to pick them up.
Create a table like below. We can see there are some blank cells in the table.
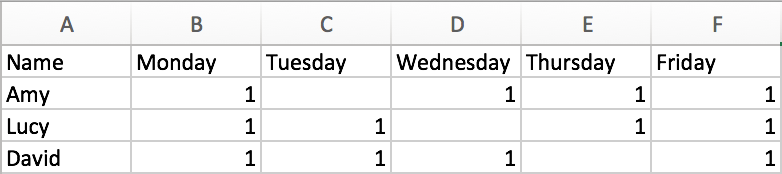
We want to mark these blank cells with special texts like ‘-’ or ‘/’ of ‘No’ to make them look more reasonable. There are two ways to implement as we mentioned above, so let’s start to learn the methods.
Table of Contents
Enter Special Texts into Blank Cell by Go To Special Command
Step 1: Select the range you want to find all blank cells out. You can just select the table from A1 to F4 in this case.
Step 2: First we need to select all blank cells. Click on Edit->Find->Go To….
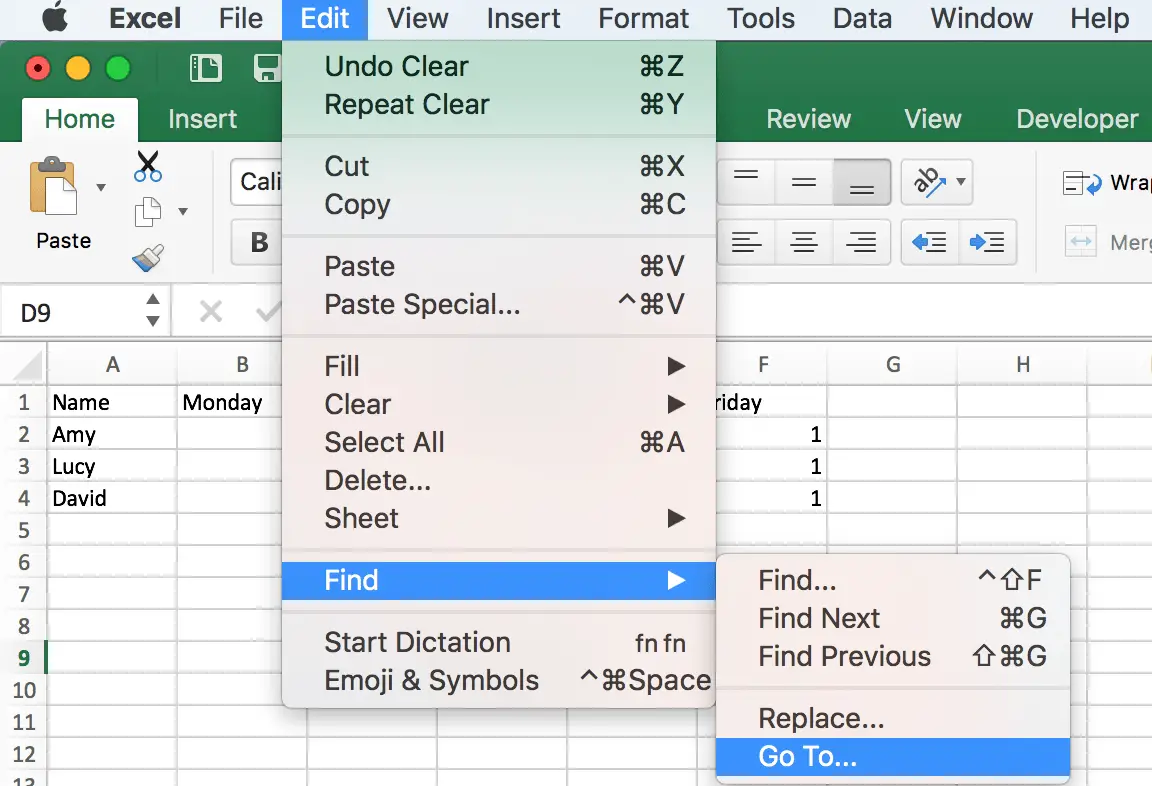
Notice that my Excel version is Excel 2016 for MAC, if you have other Excel versions on Windows OS, you may find Find & Select icon in Home toolbar, you can click on it to select Go To Special… directly.
Step 3: Follow above step, we click on Go To, then Go To window pops up, click on Special… button.
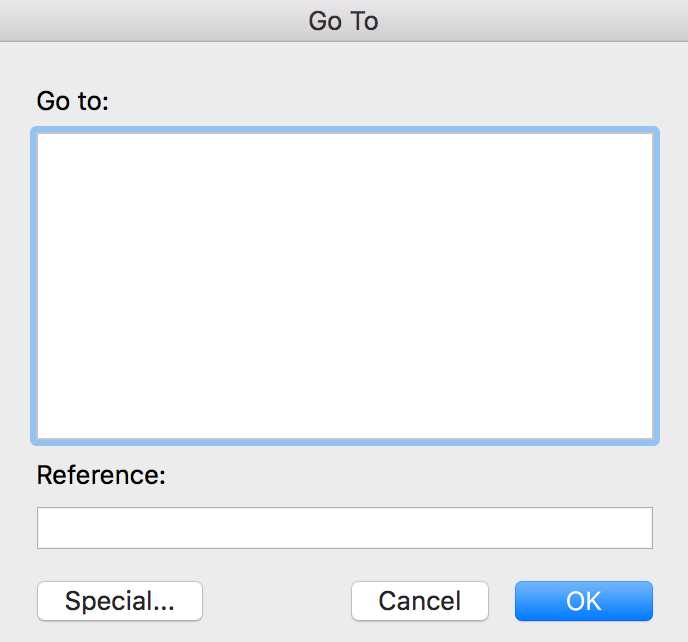
Step 4: On Go To Special window, check on Blanks option, then click on OK button.
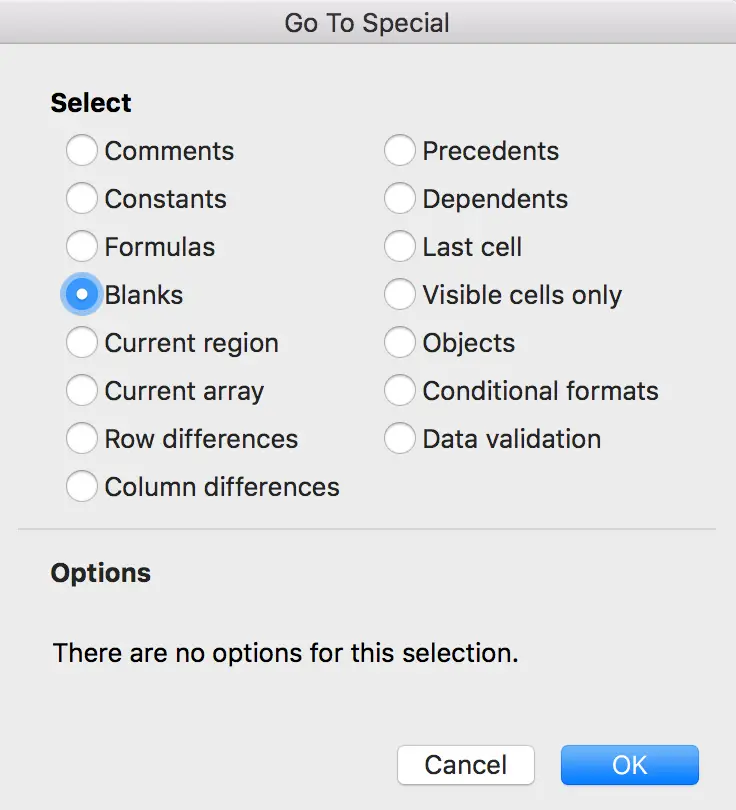
You may find all blank cells are selected.
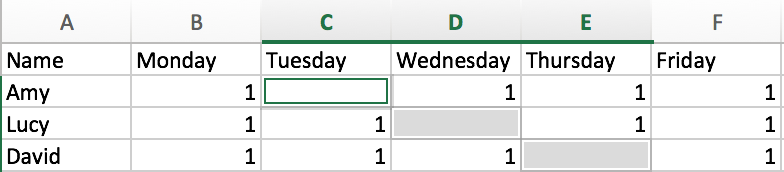
Step 5: Don’t click on anywhere to release your selected blank cells. Just enter the text you like to mark blank cell different with the others, for example enter ‘-’, then click Ctrl + Enter on keyboard simultaneously to make all blank cells are copied with the same text.
Enter ‘-‘ in any blank cell.
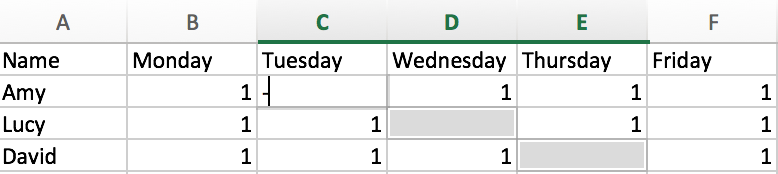
Click Ctrl + Enter on keyboard.
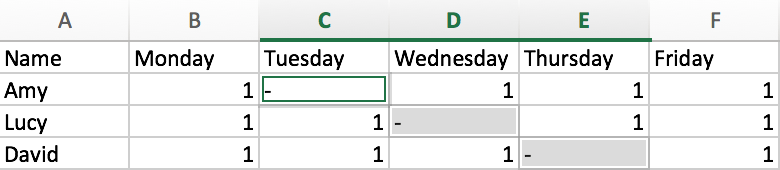
Step 6: Click on anywhere on current sheet to release selection. Now all blank cells are marked with ‘-‘ properly.
Enter Special Texts into Blank Cell by IF Function
Step 1: On current sheet, select a blank cell (except the blank cells in original table), then enter =IF(A1=””,”-“,A1). By this IF function user can copy the original table to another specific range with blank cells filled with the special text we entered in IF function. If A1 is not blank, the initial value in A1 will be saved in current cell, otherwise if A1 is blank cell, the special text will be recorded in the cell. Just fill the cells in a proper range till a new table is created.
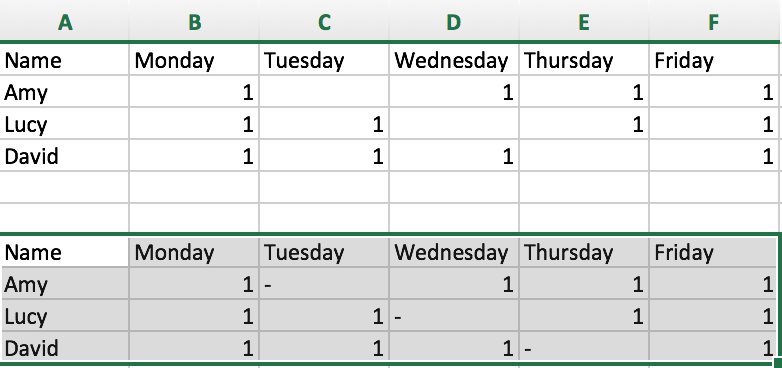
Notice that the formula is =IF(A1=””,”-“,A1) not =IF(A1=” “,”-“,A1). If you entered =IF(A1=” “,”-“,A1) with space between double quote for A1, Excel will return 0 for blank cells and ignore the text you entered in formula.
Related Functions
- Excel IF function
The Excel IF function perform a logical test to return one value if the condition is TRUE and return another value if the condition is FALSE. The IF function is a build-in function in Microsoft Excel and it is categorized as a Logical Function.The syntax of the IF function is as below:= IF (condition, [true_value], [false_value])….