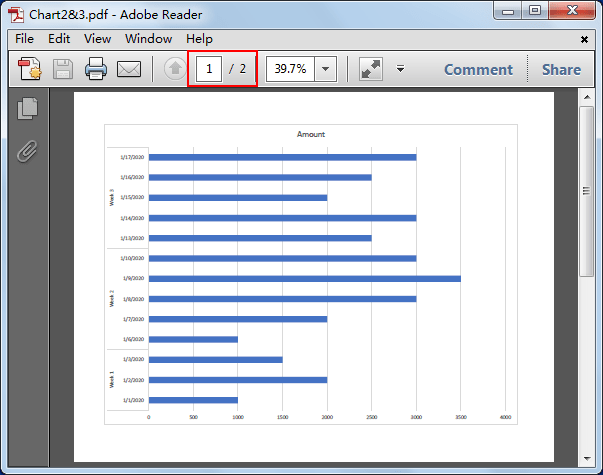We often insert some charts in worksheet to illustrate tables. And in most times, we need to export these charts as JPG or PDF format for some purpose for example insert these charts as pictures into a PowerPoint file or a report. Different with pictures, we cannot save chart as PDF format by ‘Save a picture as’ directly, so we need to find another way to save it. If you have this request, don’t hesitate to read below article. This article will introduce the way to export or save a chart as PDF format conveniently.
Precondition:
Create a table and insert a clustered column chart for it.
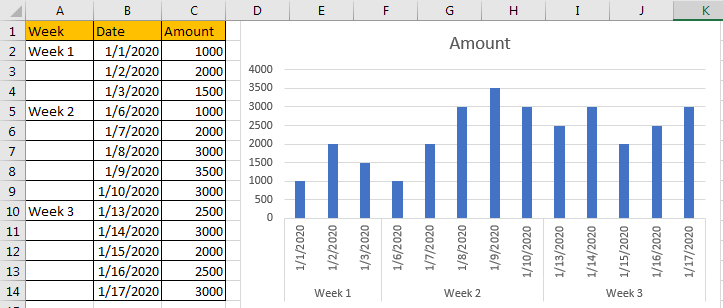
Method: Export Chart as PDF
Step 1: Right click in the blanks in the chart, select Move Chart in the menu.
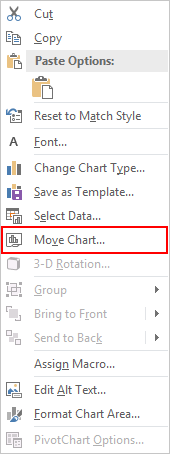
Step 2: After above step, Move Chart dialog pops up. The default option is Object in: Sheet1. We check on New sheet option, and type new sheet name. In this step, we just keep Chart1 as new sheet name. In this step, we want to save this chart into a new sheet. Then click OK.
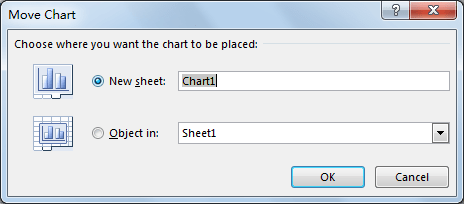
Step 3: You can find that a new worksheet ‘Chart1’ is created. And unlike other normal worksheets, in this sheet only the chart is displayed.
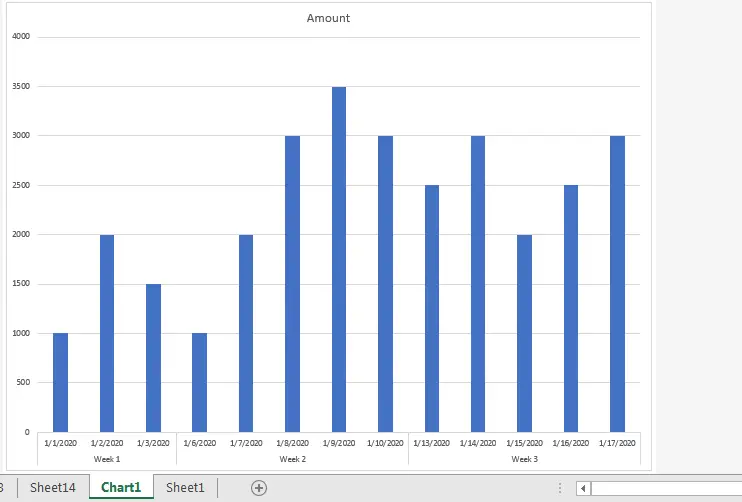
Step 4: Click File in ribbon.
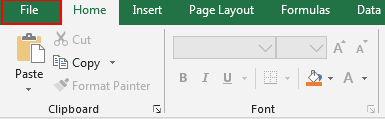
Then select Sava As.
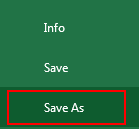
Step 5: You can click This PC or Browse to select save chart location. If you want save it in your computer, select anyone is ok.
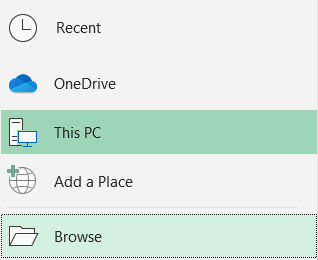
Step 6: After choosing save PDF file location, enter File name as Chart1, in Save as type dropdown list select PDF. Then click Save.
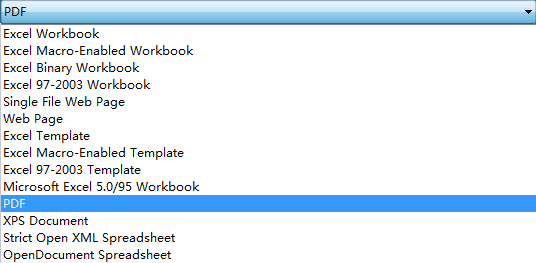

Step 7: Enter your selected location, check whether chart1 is exported properly. I save it on desktop.
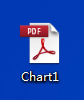
Step 8: Double click to open it.
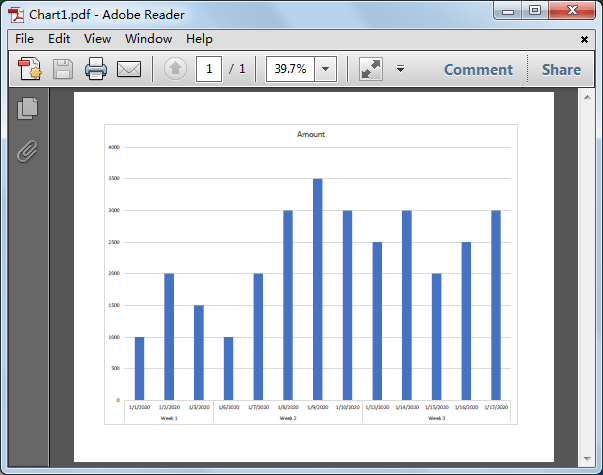
Verify that chart in worksheet is saved as PDF format properly.
Comment:
If there are several charts exist in worksheet, you have to repeat above steps#1-#3 to save them in different sheets. Then hold on Ctrl key on keyboard, click on them one by one manually to select all of them.
![]()
Then click File->Save As, refer to above steps to save charts as PDF.

Please noticed that this time the two charts are saved in one PDF file but separated in different pages.