This post will guide you how to find the largest value in a row and return column header using VBA code or a formula in Excel. How to retrieve the column header of the largest value in a row with a formula in Excel. How to return the column title of the max value in the row in Excel.
The first method involves using a VBA user-defined function to create a custom formula that can be used to find the largest value in a given row and return the header of the column where that value is located.
The second method involves using a combination of built-in Excel functions to create a formula that can achieve the same result.
In this post, we will explore both methods and provide step-by-step instructions on how to implement them.
Table of Contents
1. Video: Return the Column Header of the Largest Value in a Row
This video tutorial provides step-by-step instructions on how to return the column header of the largest value in a row in Excel using VBA code, a user-defined function, and a formula.
2. Return the Column Header of the Largest Value in a Row using Formula
Assuming that you have a list of data in range A1:D4, in which contain sales data for each month. And you want to find the highest value for each product and return the Month column header in your worksheet. How to do it. You can use an Excel formula based on the INDEX function, the MATCH function and the MAX function. Like this:
=INDEX($B$1:$D$1,MATCH(MAX(B2:D2),B2:D2,0))You need to type this formula into cell E2 and press Enter key on your keyboard, and then copying this formula from cell E2 to range E3:E4, you would notice that you will get the column header for in every row.
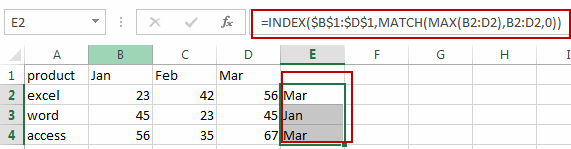
Let’s see how this formula works:
The INDEX function will return a reference of the cell at the intersection of a specific row and column in range B1:D1.
The MAX function will return the maximum number from a given range B2:D2. And pass the returned result into the MATCH function as its argument.
The MATCH function will return the relative position of the maximum value in the given range.
3. Return the Column Header of the Largest Value in a Row with User-defined Function
You can also create a user-defined function in VBA to extract the column header of the latest value in a row in Microsoft Excel. just do the following steps:
Step1: Open your Excel workbook and press Alt + F11 to open the VBA editor.

Step2: Insert a new module by right-clicking on the project and selecting “Insert > Module“.

Step3: Copy and paste the code above into the module. Save the module and return to your Excel sheet.
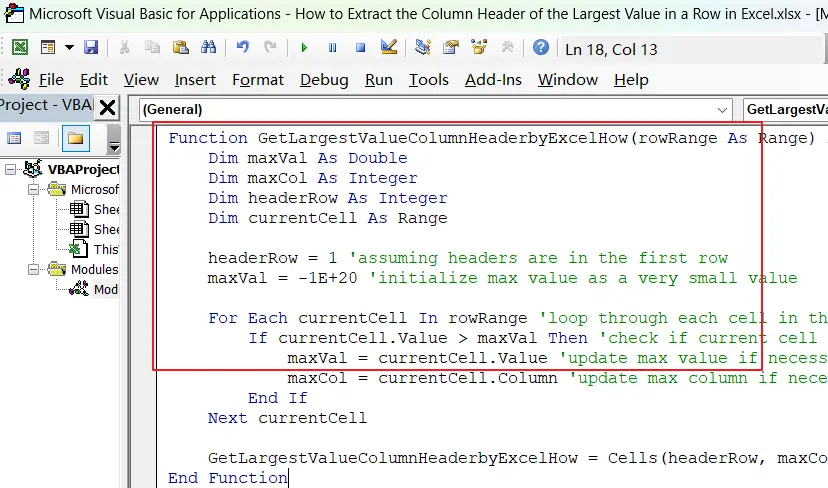
Function GetLargestValueColumnHeaderbyExcelHow(rowRange As Range) As String
Dim maxVal As Double
Dim maxCol As Integer
Dim headerRow As Integer
Dim currentCell As Range
headerRow = 1 'assuming headers are in the first row
maxVal = -1E+20 'initialize max value as a very small value
For Each currentCell In rowRange 'loop through each cell in the row range
If currentCell.Value > maxVal Then 'check if current cell value is greater than max value
maxVal = currentCell.Value 'update max value if necessary
maxCol = currentCell.Column 'update max column if necessary
End If
Next currentCell
GetLargestValueColumnHeaderbyExcelHow = Cells(headerRow, maxCol).Value 'return the column header of the max value
End Function
Step4: In a cell where you want to display the column header of the largest value in a row, enter the following formula, then press Enter to display the column header of the largest value in the selected row.
=GetLargestValueColumnHeader(B2:D2)Where B2:D2 is the range of cells representing the row you want to check.
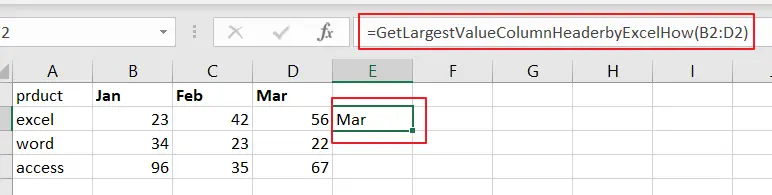
Step5: click on the AutoFill Handler down to cell E2,E3 to apply this formula.
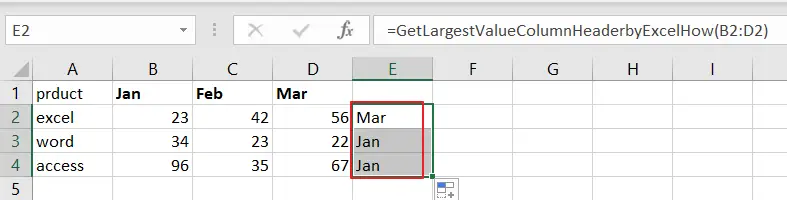
4. Conclusion
whether you prefer using VBA code or a formula, there are multiple ways to return the column header of the largest value in a row in Excel. With the help of a user-defined function, built-in functions such as VLOOKUP or INDEX/MATCH, or a combination of both, you can quickly and easily extract the information you need from your worksheet.
5. Related Functions
- Excel INDEX function
The Excel INDEX function returns a value from a table based on the index (row number and column number)The INDEX function is a build-in function in Microsoft Excel and it is categorized as a Lookup and Reference Function.The syntax of the INDEX function is as below:= INDEX (array, row_num,[column_num])… - Excel MATCH function
The Excel MATCH function search a value in an array and returns the position of that item.The MATCH function is a build-in function in Microsoft Excel and it is categorized as a Lookup and Reference Function.The syntax of the MATCH function is as below:= MATCH (lookup_value, lookup_array, [match_type])…. - Excel MAX function
The Excel MAX function returns the largest numeric value from the numbers that you provided. Or returns the largest value in the array.= MAX(num1,[num2,…numn])…
Leave a Reply
You must be logged in to post a comment.