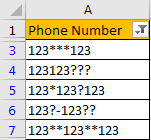Sometimes we may get data contains some special characters like ‘*’ or ‘?’ or ‘–‘ in it, for example for some personal information like ID or phone number, they may be displayed as 885***326 or 123-324-567, so if we want to filter data contains special characters out, we may enter these characters into filter criteria. This tutorial will introduce you the method to filter data contains special characters, if you have this request, don’t hesitate to read this free tutorial.
Precondition:
Create a phone number list. There are some special characters exist in numbers.
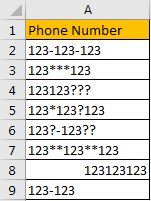
Method: Filter Date Contains Special Character
Step 1: Click on A column, click Data in ribbon, then click on Filter in Sort & Filter group to create filter.
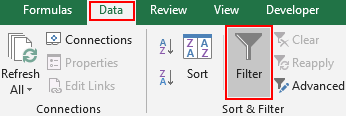
Step 2: Click on small triangle button to load filter criteria. Then click on Text Filters->Custom Filter to load Custom AutoFilter dialog.
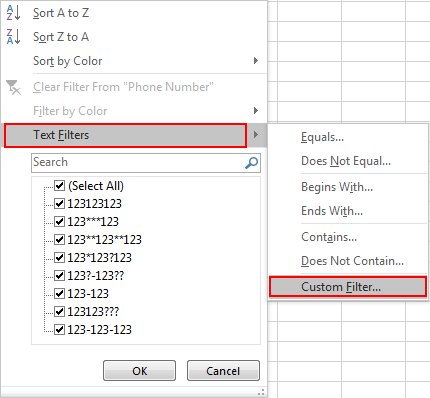
Step 3: In Custom Auto Filter, under Show rows where->Phone Number section, click dropdown list and select contains.
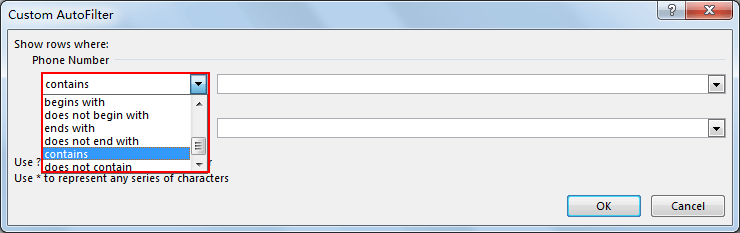
Step 4: In textbox next to contains, type asterisk ~* in it. Make sure you need to add ~ before *, otherwise filter function cannot work.
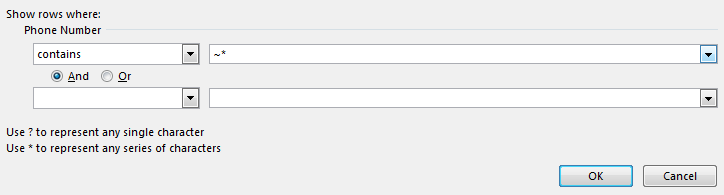
Step 5: Click OK on dialog. Verify that phone numbers contain asterisk mark * are filtered properly.
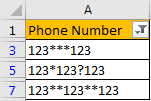
Comment:
1.If you want to filter data contains other special characters, just enter ~ with the special character for example ~?. See screenshot below.
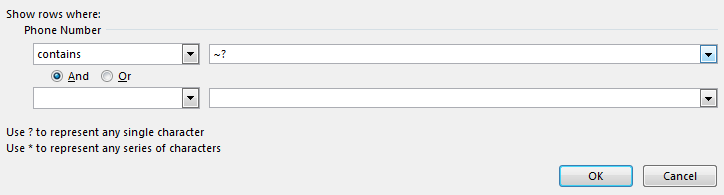
Result:
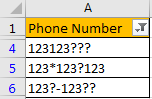
2.If you want to filter data contains two special characters, just check on ‘And’ option and enter two special characters in textboxes. See screenshot below.
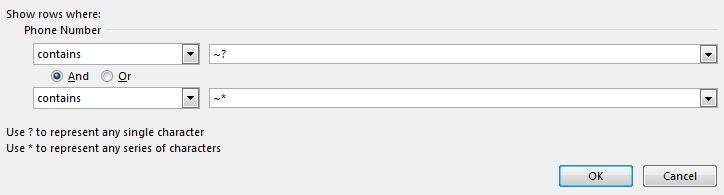
Result:
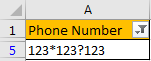
3.If you want to filter data contains either of two special characters, just check on ‘Or’ option and enter two special characters in textboxes. See screenshot below.
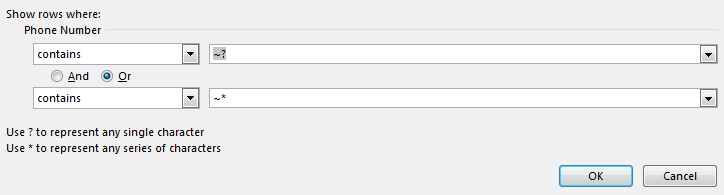
Result: