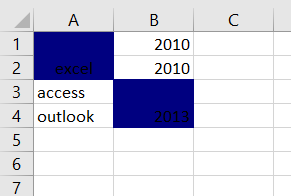We open an excel file and find there are merged cells obviously in it, and if we want to find out all of the merged cells, how can we do? In this article, there are two ways to find merged cells, you can use Find command, or use VBA code to find them out.
First prepare a table with some merged cells in it.
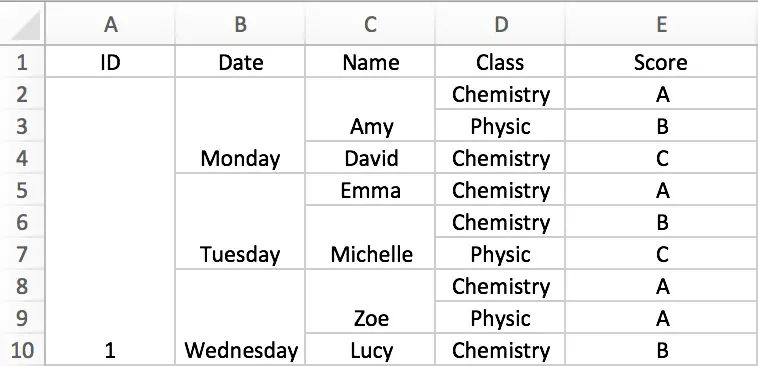
We can see that there some merged cells in the table, if we want to count the numbers of merged cells or marked them, how can we do?
Table of Contents
Select All Merged Cells by Find
Step 1: Click on Home->Find & Select (arrow down button)->Find to load Find and Replace.

Find and Replace screen.
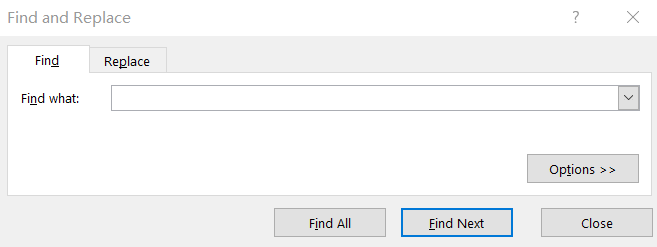
Step 2: Click on Options>> button to enter Find and Replace screen with advanced options.
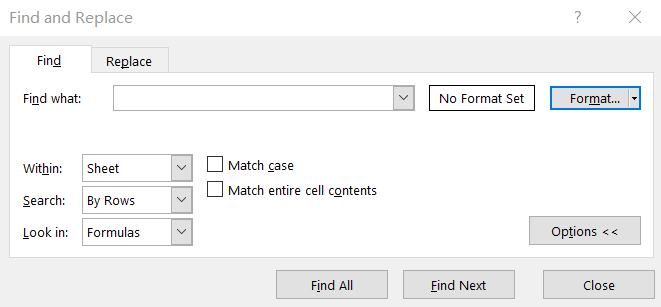
Step 3: Click on Format… button on current screen to enter Find Format screen. Click Alignment tab, check on Merge cells.
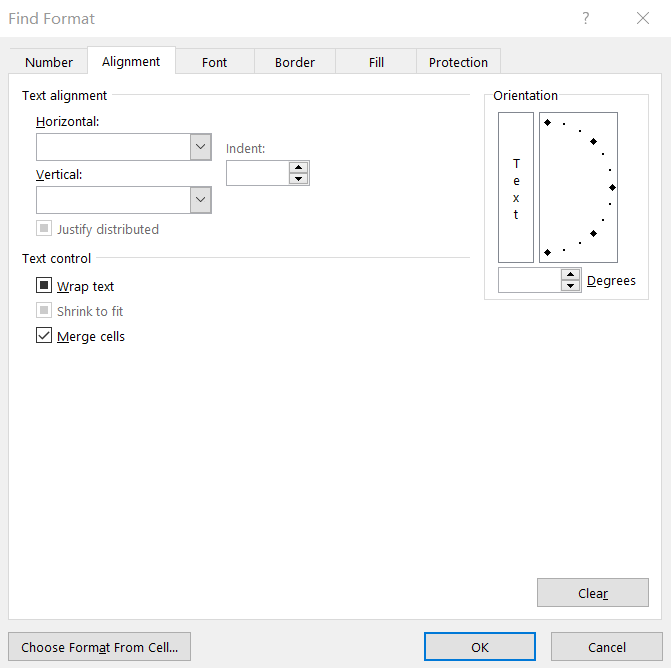
Step 4: Click OK and returns to Find and Replace screen.
Step 5: Click Find All button. All merged cells are find out and listed in show result field.
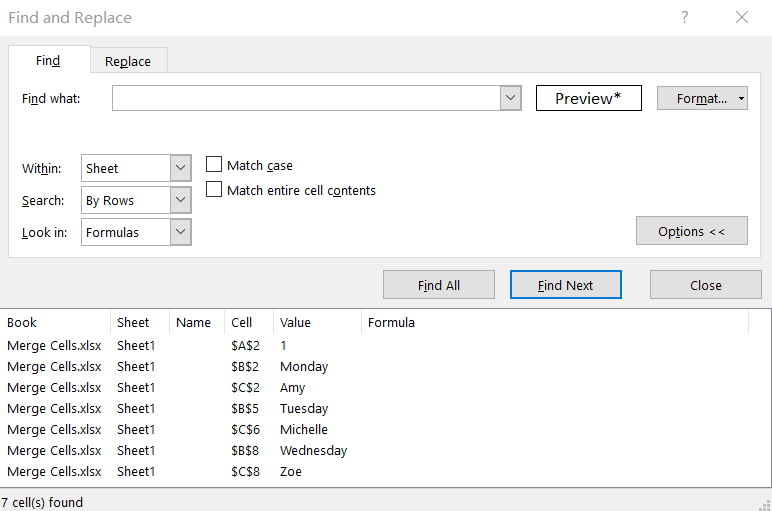
Step 6: Hold on Shift button on keyboard and select all results. Then you can find all merged cells are marked with color on worksheet.
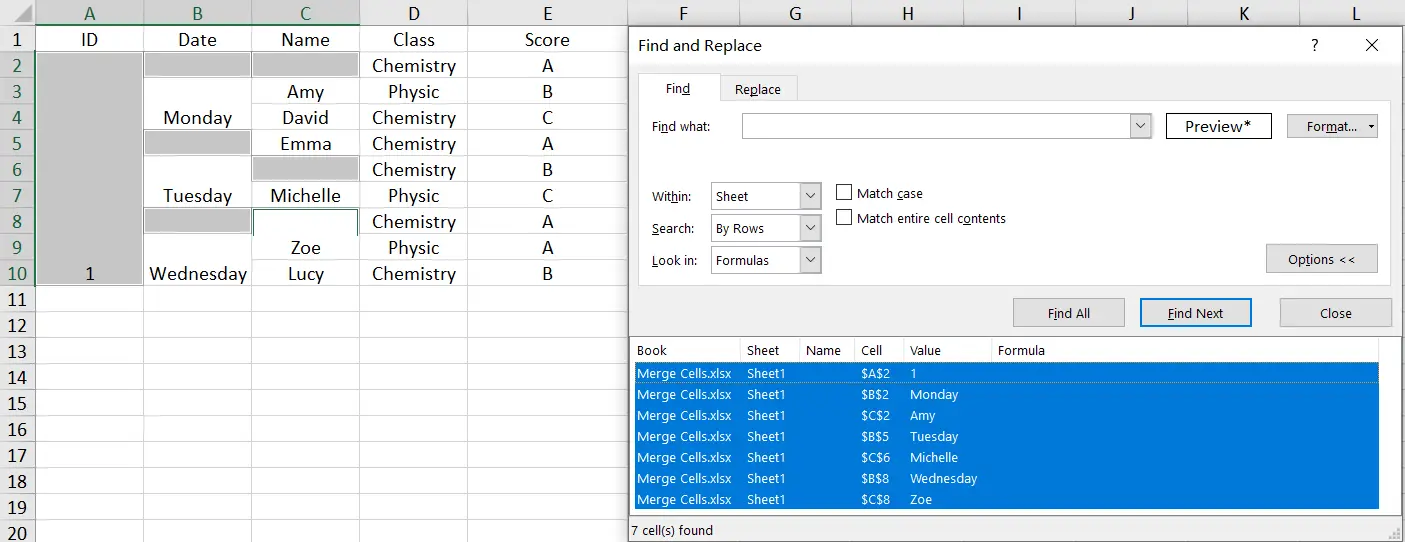
Select All Merged Cells by VBA
Step1: open your excel workbook and then click on “Visual Basic” command under DEVELOPER Tab, or just press “ALT+F11” shortcut.

Step2: then the “Visual Basic Editor” window will appear.
Step3: click “Insert” ->”Module” to create a new module.

Step4: paste the below VBA code into the code window. Then clicking “Save” button.
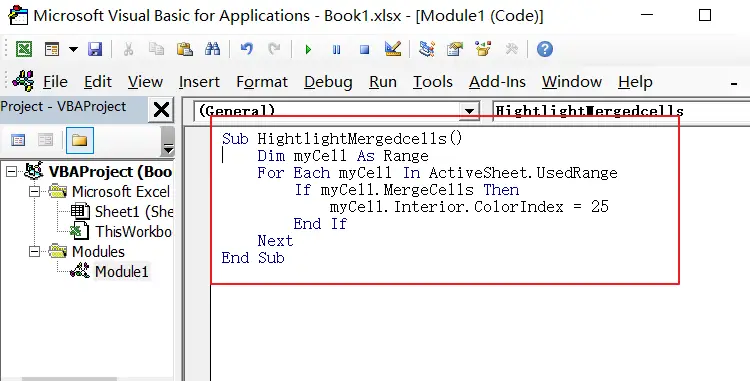
Step5: back to the current worksheet, click on Macros button under Code group. then click Run button.
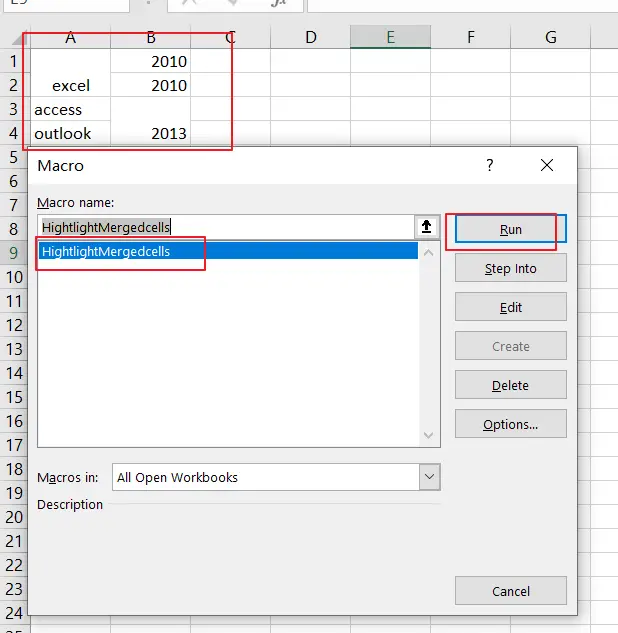
Step6: let’s see the result: