We may enter some special characters like Asterisk (*)/Question Mark(?)/Tilde (~) in excel, and these special characters are recognized as wildcards when finding and replacing them in excel. So, if we want to find or replace the wildcards with the others, we may get the improper result or the result is not the result we expected. This article will provide you the method to find and replace wildcards in excel, let’s follow below steps to learn it.
First see an example:
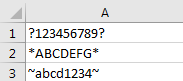
Asterisk/Question Mark/Tilde are included in contents. If we find or replace these characters with the others what result we will get?
Find ‘?’ in above table.
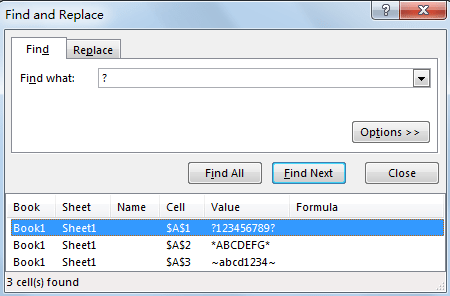
Notice that if we enter ‘?’ in ‘Find what’ textbox and click ‘Find All’ in ‘Find and Replace’ screen, all cells with contents are listed in result.
Replace * with OK.
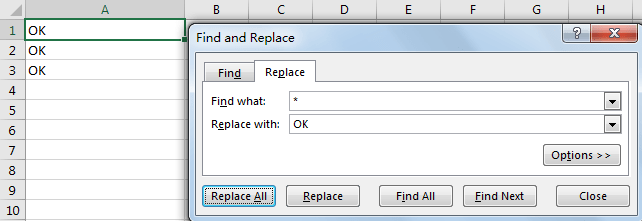
Notice that the completed contents are replaced by OK. So how can we handle this case? Please see the following steps to get the solution.
Table of Contents
1. Find or Replace Wildcards like Asterisk/Question Mark/Tilde by Add ~ before Them in Excel
Step1. Click Home->Find & Selection->Find (or Replace) to enter Find and Replace screen.
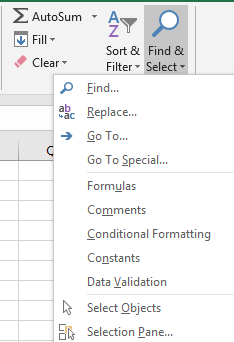
Step2. Enter ~? in Find what textbox.
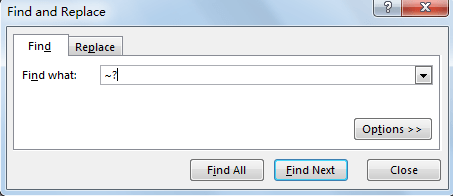
Step3. Click Find All to load result. Verify that only the cell includes ? is loaded. The others are not listed in the result list.
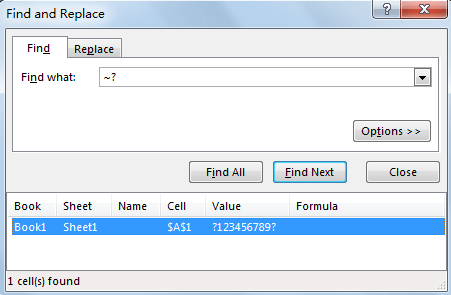
Step4. Replace * with OK. Click on Replace tab. You can also click Ctrl+H to load Find and Replace screen directly. Enter ~* in Find what textbox.
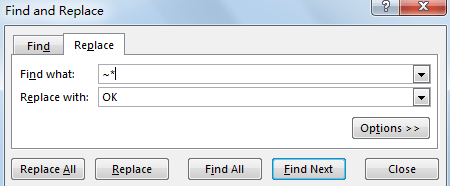
Step5. Click Replace All. Verify that “All done. We made two replacements.” dialog box pops up.
Step6. Check the result. Verify that * is replaced with OK properly now.
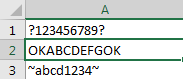
Step7. The same operation can be used for find and replace ~. We just need to enter ~~ in textbox to do find and replace.
2. Video: Find and Replace Wildcards like Asterisk/Question Mark/Tilde
This excel tutorial video, we delve into the intricacies of finding and replacing wildcards—those asterisks, question marks, and tildes that can transform your text data effortlessly.