This post will guide you how to concatenate cells but ignore all blank cells in your worksheet in Excel. How do I concatenate cells but ignore blank cells with a formula in Excel. How to create a concatenate formula to skip blank cells with user defined function in Excel 2013/2016/2019/365.
Assuming that you have a list of data in range A1:A5 with one or two blank cells, and you want to concatenate those cells with a formula based on Concatenate function but ignore all blank cells. By default, the Concatenate function will combine all selected cells as well as those two blank cells. The below two methods will show you how to concatenate cells but skip all blanks.
Table of Contents
1. Concatenating Cells but Ignore Blanks with a formula
To concatenate cells but ignore all blank cells in Excel, and you need to use a condition function to check whether the cell has a value or is empty cell. And if the cell is blank, then return nothing; otherwise, return the value of the cell. So you can use the below formula based on the concatenate and the ISBLANK function.
=CONCATENATE(IF(ISBLANK(A1),"",A1),IF(ISBLANK(A2),"",A2),IF(ISBLANK(A3),"",A3),IF(ISBLANK(A4),"",A4),IF(ISBLANK(A5),"",A5))Type the above formula into a blank cell where you want to place the last result, and then press Enter key.
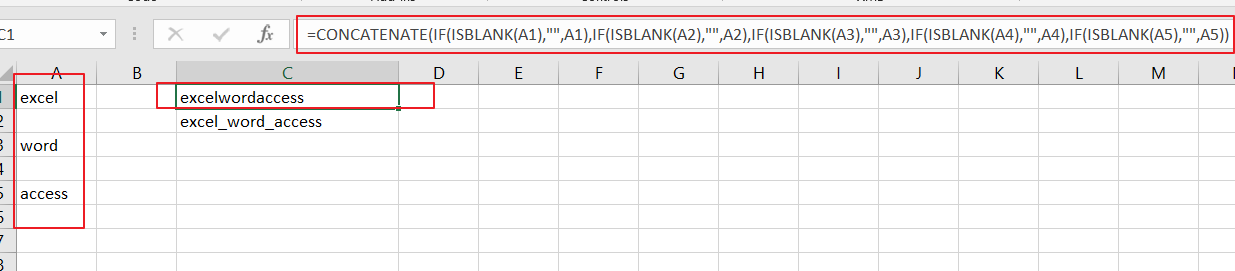
So you can use the CONCATENATE function in combination with the IF function and the ISBLANK function, and you can easily ignore blank cells while concatenating cells in your worksheet in any Excel version.
2. Concatenating Cells but Ignore Blanks with User Defined Function
There is another simple way to concatenate cells but skip all blank cells. And you can create one user defined function with VBA Macro code. Just do the following steps:
Step1: open your excel workbook and then click on Visual Basic command under DEVELOPER Tab, or just press ALT+F11 shortcut.

Step2: then the Visual Basic Editor window will appear.
Step3: click Insert ->Module to create a new module.

Step4: paste the below VBA code into the code window. Then clicking Save button.
Function ConcatenateButBlank(selectArea As Range) As String
For Each oneCell In selectArea: finalResult = IIf(oneCell = "", finalResult & "", finalResult & oneCell & "_"): Next
ConcatenateButBlank = Left(finalResult, Len(finalResult) - 1)
End Function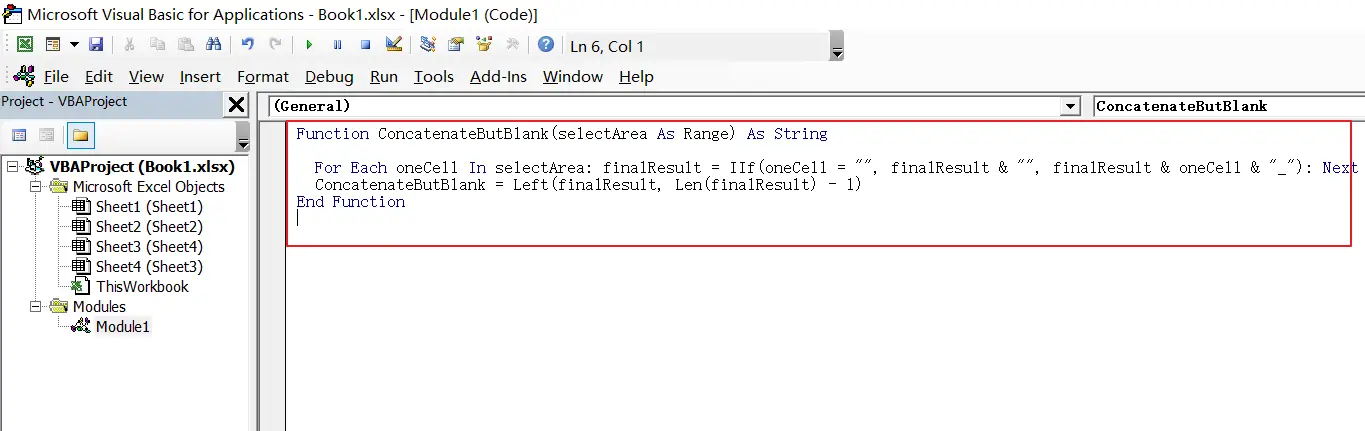
Step5: back to the current worksheet, then type the following formula in a blank cell, and then press Enter key.
=ConcatenateButBlank(A1:A5)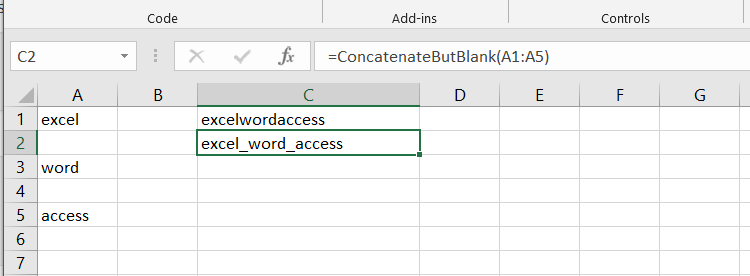
So you can use this User Defined Function to easily concatenate cells while ignoring any blank cells in Excel.
3. Video: Concatenating Cells but Ignore Blanks
This video tutorial will show you how to concatenate cells but ignore all blank cells in your worksheet throught a formula and User Defined function Excel.
4. Related Functions
- Excel ISBLANK function
The Excel ISBLANK function returns TRUE if the value is blank or null.The syntax of the ISBLANK function is as below:= ISBLANK (value)… - Excel IF function
The Excel IF function perform a logical test to return one value if the condition is TRUE and return another value if the condition is FALSE. The IF function is a build-in function in Microsoft Excel and it is categorized as a Logical Function.The syntax of the IF function is as below:= IF (condition, [true_value], [false_value])….