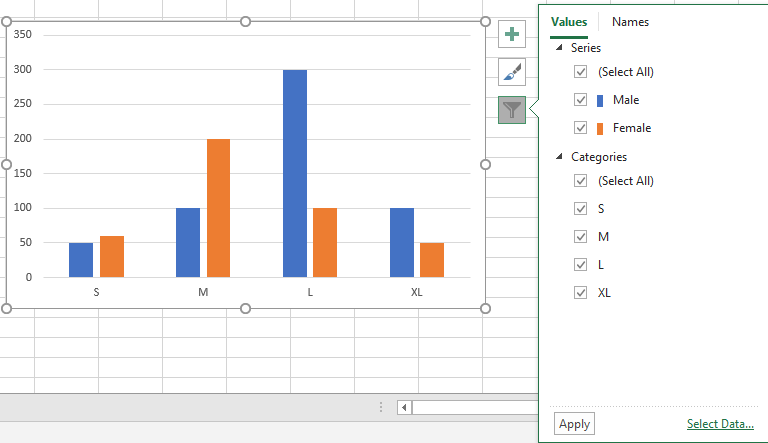We can create a chart by quick analysis easily if data source in chart horizontal and axis label is listed in the contiguous range. But the data source is listed in different ranges, the chart created by quick analysis cannot show data properly as we expect. So this article will show you the way to insert a chart customized with source data displays in different ranges.
First see the example below:
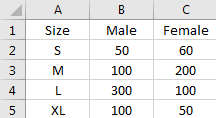
This table is created with all data source listed in a contiguous range.
Select the range, click Ctrl+Q to load quick analysis tool.
Select Charts, and select one chart type you want to show your chart, then a chart is created properly.
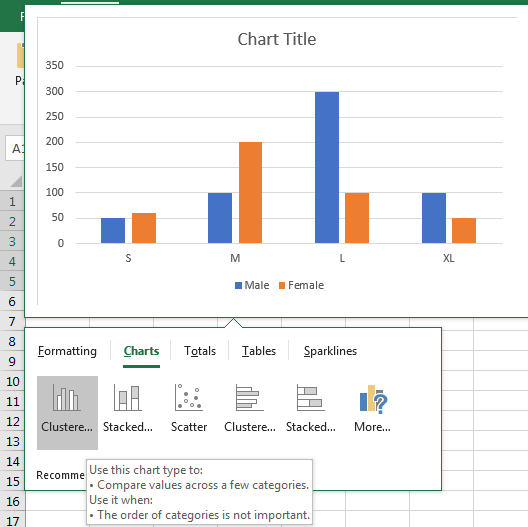
If the table is displayed like below:
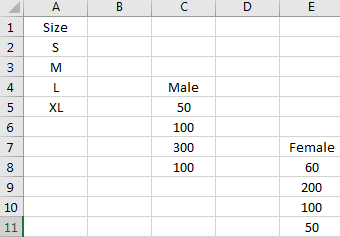
Insert a chart refer to above steps, you may get a chart like below:
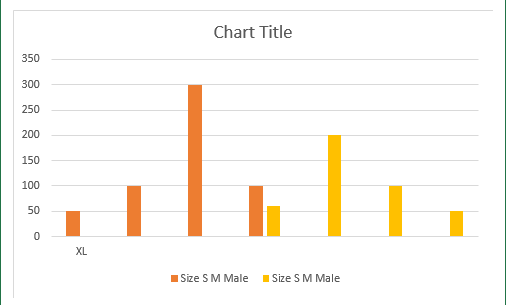
So we need another way to insert a chart can meet our requirements.
Insert a Chart Customized with Source Data Displays in Different Ranges
Step1: Click on Insert->Column Chart icon (In Charts).

Step2:Click on Column Chart icon to load all column chart type like 2-D Column, 3-D Column etc.
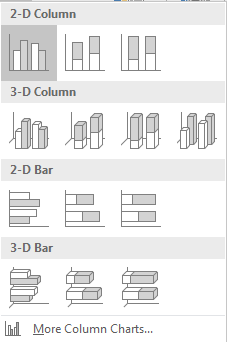
Step3:Select chart type per your requirement. In this case we select 2-D Column->Clustered Column (the first one). Then a blank chart is inserted into current worksheet.
Step4: On the blank chart, right click to load chart menu. Then click Select Data to load Select Data Source window.
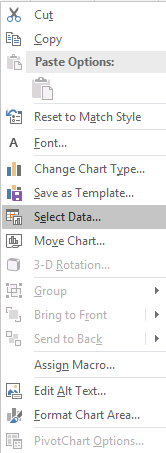
Step5: Select Data Source window:
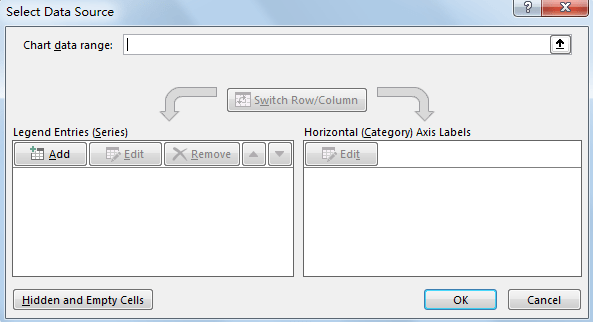
Step6: Click Add to add Legend Entries (Series) in the chart.
Step7: In the pops up Edit Series dialog, enter Series name=Sheet1!$C$4, which is saved the series name Male. Enter Series values=Sheet1!$C$5:$C&8, which is saved data source for Male. User can fill the series name and series value by select the range manually.
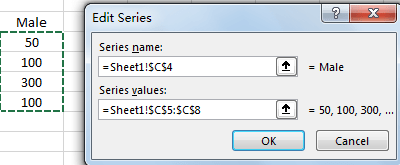
Step8: Click OK button. Then series Male is added properly.
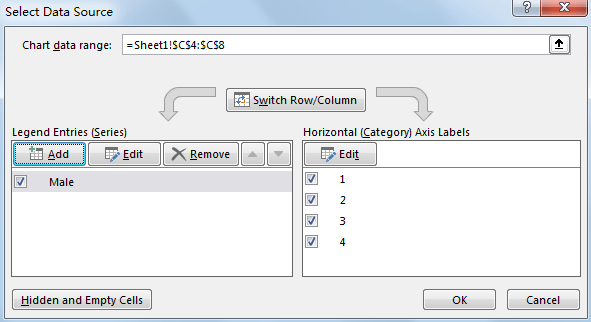
Step9: Repeat above steps for adding Female.
Edit Series for Female:
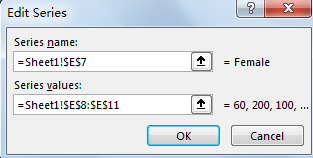
Add Series for Female:
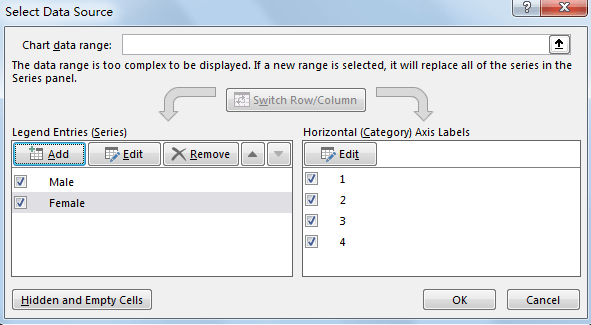
Step10: Click Edit button to edit Axis Label. In Axis label range, enter =Sheet1!$A$2:$A$5, which is saved Size data.
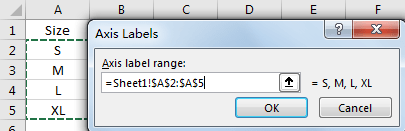
Step11: Click OK. Then data source is updated properly in Horizontal (Category) Axis Labels.
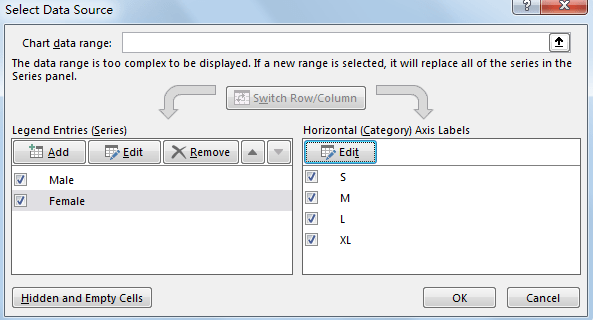
Step12: Click OK. Then chart is created by our requirement properly.
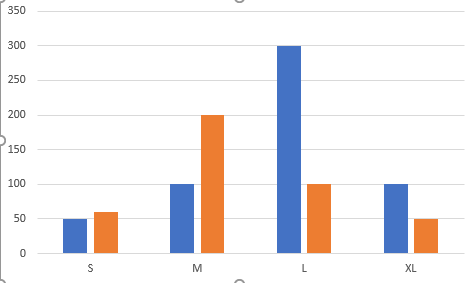
Step13: Move your mouse on each column. Then you can see the details for each column in floating message.
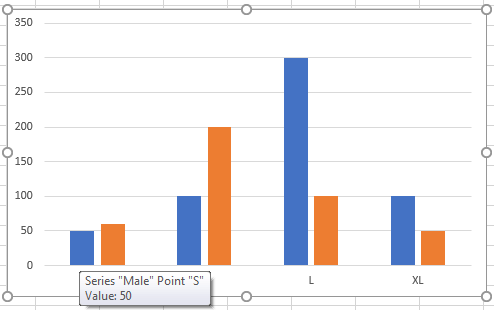
Step14: Click on Chart Style icon, you can change the chart Style or chart Color per requirement.
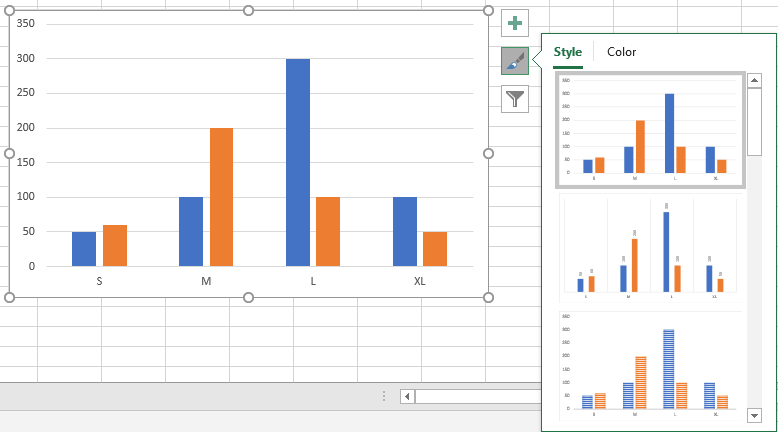
Step15: Click on Chart Filters, you can set filters for your chart and display the information you want to show on chart.
![]()