As we all know, in excel worksheet, row height and column width are not fixed, they can be changed automatically by the length we type into the cell, and we can also adjust them depends on our demands, especially in creating tables. But in some special situation, user may want to fix the height and column and prevent them from resizing by other users. Currently there is no way to lock them directly, but we can lock them via other ways, for example, protect the worksheet then size cannot be changed by others unless enter the password to unprotect worksheet. This article will show you how can we lock height and width for row and column from resizing in excel by protecting worksheet, you can see details below to get the method.
Lock Height and Width from Resizing by Prevent Worksheet
Step 1: Select the range you want to lock cell height and width.
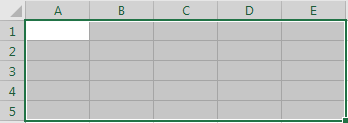
Step 2: Right click to load menu, select Format Cells.
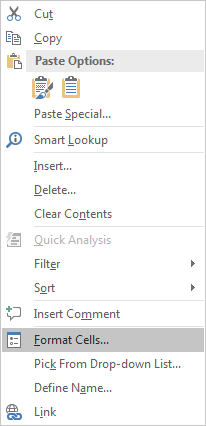
Step 3: In pops up Format Cell dialog, click Protection tab, then uncheck the ‘Locked’ option. It is checked by default. Then click OK.
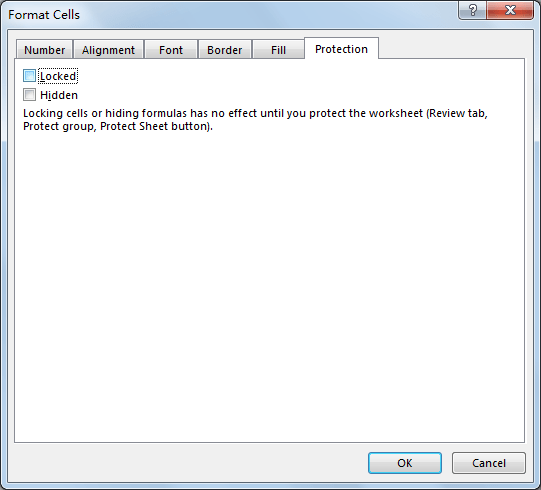
Step 4: Click Review in ribbon, click Protect Sheet.

Step 5: In Protect Sheet screen, enter password, options “Protect worksheet and contents of locked cells”, “Selected locked cells” and “Select unlocked cells” are default checked. Then click OK to quit.
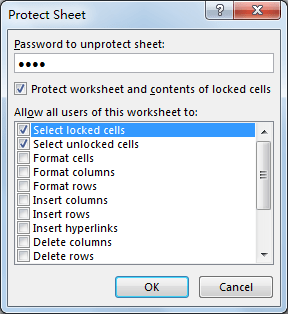
Step 6: Re-type the password and confirm.
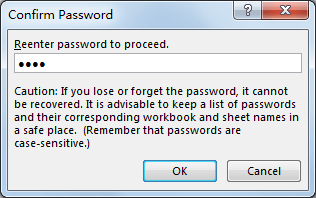
Step 7: Try to adjust height or width by adjust them on worksheet directly. You may find that when moving mouse floating on the boundary of two columns or rows, you cannot adjust the width or height.
Step 8: Right click on Row to adjust row height.
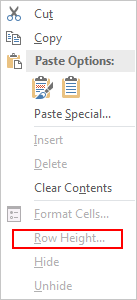
Verify that Row Height is disabled.
Step 9: Right click on Column to adjust column width.
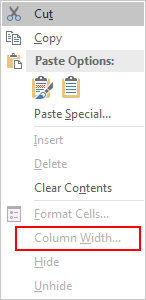
Verify that Column Width is disabled. Above all we can through protecting worksheet to prevent cell from resizing.