We can easily hide worksheet by right click on worksheet and click on Hide selection. It is the simplest way to hide a worksheet in excel, but on the other side, it is unsafe to hide important worksheet by this method as user can unhide the worksheet through Unhide function directly. So, we need a high-level way to hide the worksheet. This article will show you to hide worksheet by VBA xlSheetVeryHidden, and user can only check the worksheet via VBA code.
Hide Worlsheet by VBA xlSheetVeryHidden
Step1: Create two worksheets Sheet1 and Sheet2.
Step2: Click on Developer tab->Visual Basic. You can also click on Alt+F11 to Microsoft Visual Basic for Applications window.
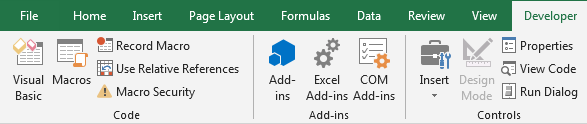
Microsoft Visual Basic for Applications window:
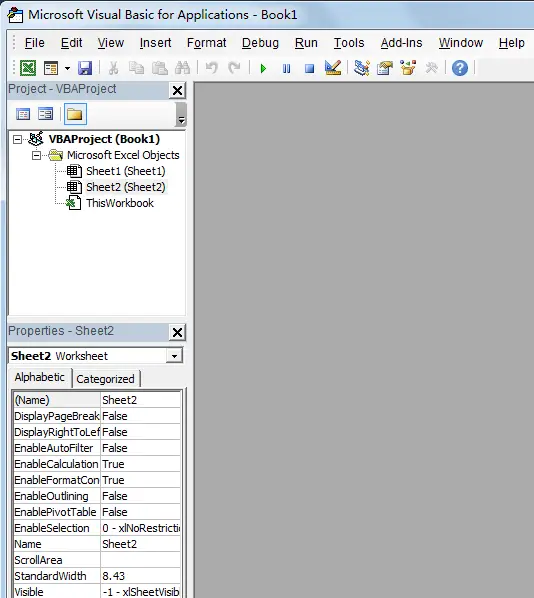
Note:
If Project and Properties are not auto loaded after loading Microsoft Visual Basic for Applications, you can click on View->Project Explorer or View->Properties Window to display the Project Explorer and Properties window. See screenshots below.
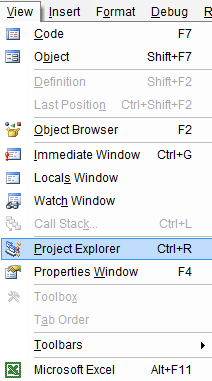
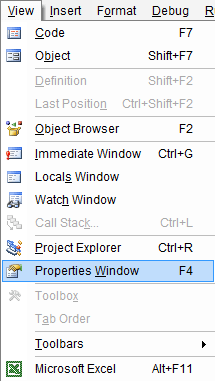
Step3: Select Sheet1 or Sheet2 which you want to hide from Project Explorer->VBAProject (Book1)->Microsoft Excel Objects. In this case we select Sheet2.
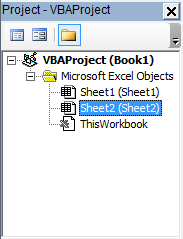
Step4: Then we can find Sheet2 Worksheet is displayed in Properties window.
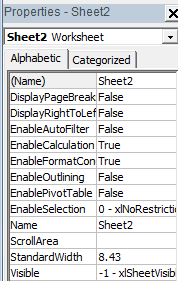
Step5: Under Alphabetic, in Visible dropdown list, select the last one ‘2-xlSheetVeryHidden’.
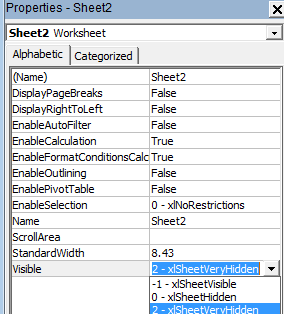
Step6: Close Microsoft Visual Basic for Applications window, verify that Sheet2 is invisible now.
![]()
Step7: On Sheet1 right click and select Unhide. Verify that Unhide is in disable status. So, user cannot unhide Sheet2 by Unhide now.
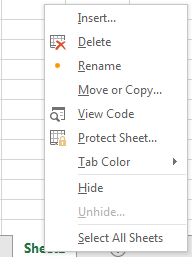
Notes:
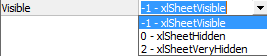
For Visible options:
- The default value for Visible is ‘-1 – xlSheetVisible’. That’s because the worksheet is visible in excel.
- ‘0 – xlSheetHiden’ equals to Sheet->Hide, and user can unhide the worksheet through Sheet->Unhide, that means user can unhide worksheet through excel menu.
- ‘2 – xlSheetVeryHidden’ means hide worksheet by high-level, and the invisible worksheet can only be seen by VBA code.
- If you want to see Sheet2 again, you can set ‘-1 – xlSheetVisible’ for Sheet2 again through Microsoft Visual Basic for Applications->Properties->Visible.