Row and column have its own height and width by default when launching excel and open a worksheet. If we enter a long string into a single cell without adjust cell width, the string will spill over the width and occupy part position of next cell. See screenshot below.
![]()
This behavior is very annoying, so we need to prevent strings from spilling over to the adjacent cell. This article will provide you some simple ways to stop strings spill over. You can do operations refer to below steps.
Table of Contents
Method 1: Prevent Texts from Spilling Over by Wrap Text
This method is the simplest way, but the row height will be adjusted after executing Wrap Text in excel. See below steps and final behavior, then you can check if this method suits for you.
See below long texts saved in A1 and A2.

Step 1: Select A1 and A2, then click Home->Wrap Text.

Step 2: Verify that texts are split into multiple lines in single cell A1 or A2. The height of row1 and row2 are adjusted automatically due to last operation.
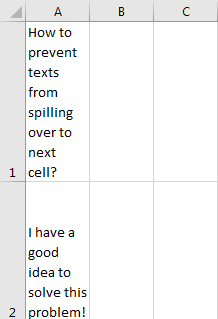
Method 2: Prevent Texts from Spilling Over by Format Cells Settings
As above method adjusts the row height improperly, so we need another better way to prevent texts spilling over the default width and keep the height doesn’t change at the same time.
Step 1: Select A1 and A2, right click to load menu, select Format Cells from menu.
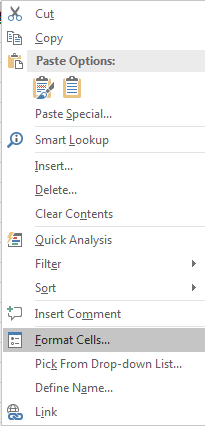
Step 2: In Format Cells window, enter Alignment tab, then select Fill in Horizontal dropdown list under Text alignment. Then click OK.
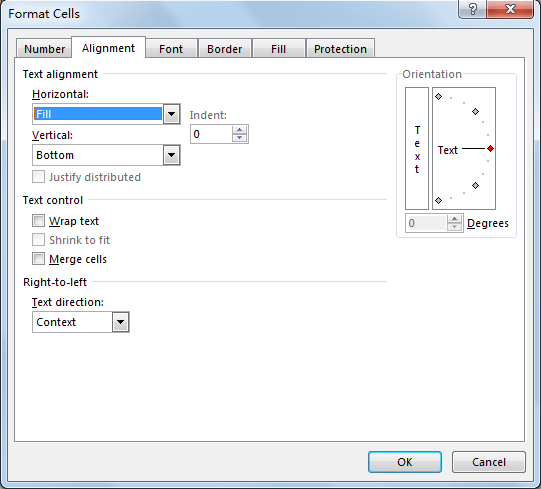
Step 3: Verify that texts are displayed properly in its own cell and will not spill over to next cell.
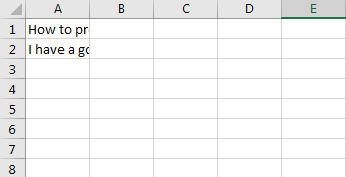
Notes:
- This operation is only applied to selected cells. If you enter long texts in A3, the texts will still spill over to next cell again.
- If you want to prevent texts in a column from spilling over to adjacent columns, you can select the whole column and set Fill in horizontal dropdown list.