This post will guide you how to print each worksheet on one page in Excel. How do I print each worksheet of an Excel workbook on one page.
Print Each Worksheet on One Page
Assuming that you have a high number of worksheets in your workbook, and you want to print each worksheet on just one page, even if the content in some worksheet is a little more that one page. The following method will show you how to set each individual worksheet to the Fit on One page in the same workbook.
Step1: open your workbook that containing the worksheet that you want to all print on just one page.
Step2: right click on any one worksheet tab at the bottom of the Excel Window, then click the Select All Sheets option from the popup menu list. All worksheets should be selected in your workbook.
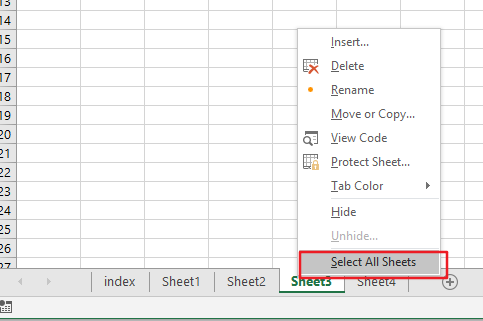
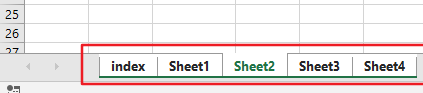
Note: if you do not want to print every worksheet, you just need to hold down the Ctrl key on your keyboard, and then click each worksheet that you want to print. Then continue the below steps to setup the selected worksheets so that each sheet can print on one page.

Step3: go to Page Layout tab in the Excel Ribbon at the top of the window, and click Page Setup icon at the bottom-right corner of the Page Setup group. Then the Page Setup dialog will appear.
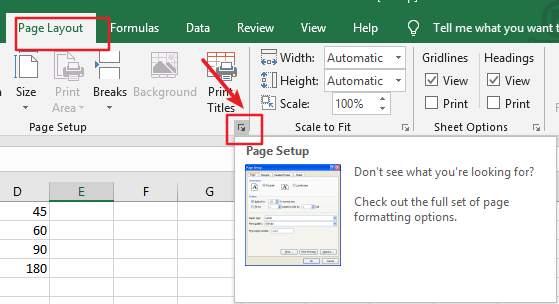
Step4: switch to Page tab in the Page Setup dialog box, click the Fit to option in the Scaling section, and then set 1 page(s) wide by 1 tall. Then you can click Print Preview button to view the result if it is expected. Click Ok button.
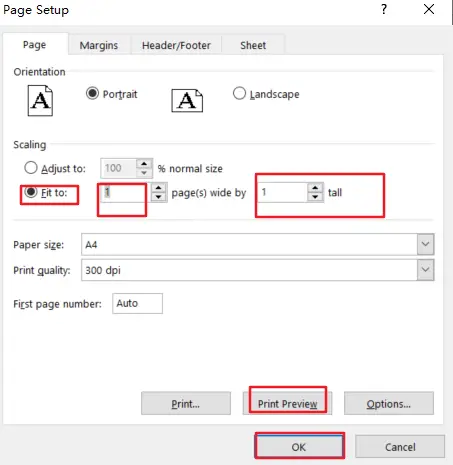
Step5: or you can click the Print button at the bottom of the Page Setup window, it will open the Print pane. You should see that your worksheets have all been set to Fit Sheet on One Page. Then click the Print button, it will print all of the selected worksheets.
Note: if all of the worksheets are not selected, you can click the Print Entire Workbook option to print the entire workbook.
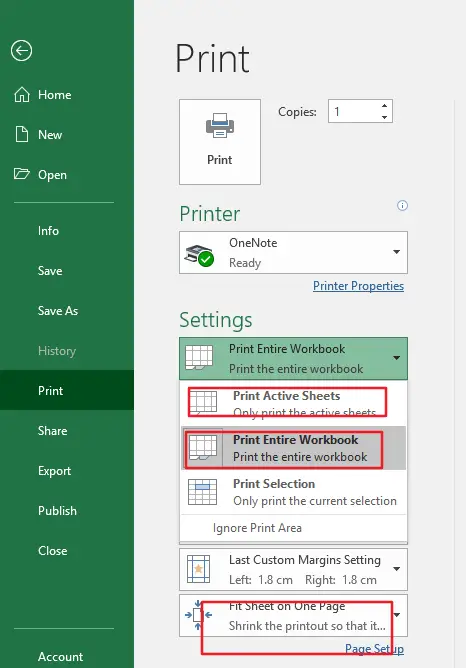
Leave a Reply
You must be logged in to post a comment.