This post will guide you how to print with column headers on top of every page in Excel 2013/2016. How do I repeat specific rows or columns on Every printed page in your worksheet in Excel. How to print out table headings at the top of every page in Excel.
Print Top Row on Every Page
Assuming that you have a list of data that is more than one page in length in your worksheet, and you need to print this workbook, it will only display your first row or column headings or labels (also called print titles) on the first page when printed. And if you can print the top row of your worksheet at the top of every page, so that it can easier to read for customer. How to do it. Here are the steps:
#1 select the worksheet that you want to print.
#2 go to PAGE LAYOUT tab, and click Print Titles command under Page Setup group. And the Page Setup dialog will open.
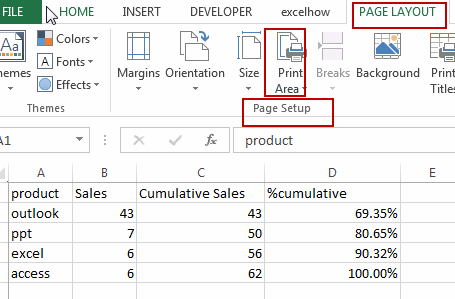
Note: if you have selected a chart on the same worksheet, or you are editing a cell, or if you do not have a printer installed on your system, and the Print Title command will be grayed, and you are not able to click it.
#3 switch to Sheet tab on the Page Setup dialog box. Enter the range for the rows that you want to repeat on every printed page in the Rows to repeat at top text box. For example, if you want to print the first row headings on every page, you can type $1:$1, and if you want to print multiple rows on every page, for example, rows 1-2, you just type $1:$2 on the Rows to repeat at top text box. Click Ok button to apply those changes.
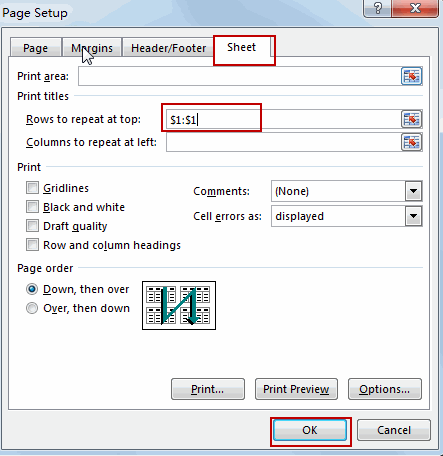
Then when you open the Print window, you can cycle through each page of the print preview to see that the top row has been repeated at each page.
Leave a Reply
You must be logged in to post a comment.