This post will guide you how to protect or unprotect multiple worksheets at once in Excel 2013/2016. How do I unprotect or protect all worksheet at the same time with VBA Macro in Excel. How to quickly unprotect multiple worksheets in Excel.
- Protect Multiple Worksheets at Once with VBA Macro
- Unprotect Multiple Worksheets at Once with VBA Macro
- Video: Protect Multiple Worksheets at Once
- Video: Unprotect Multiple Worksheets at Once
- Protect or Unprotect Specific Multiple worksheets with Specific Password
If you have few worksheets that need to be unprotected, you can click unprotect sheet one by one to unprotect it. But if you need to unprotect multiple worksheets in your workbook, you should use VBA Macro to unprotect worksheet, otherwise, you will waste lots of time.
Table of Contents
Protect Multiple Worksheets at Once with VBA Macro
If you want to protect multiple worksheets in your current workbook at once, you can use an Excel VBA Macro to achieve the result. Just do the following steps:
#1 open your excel workbook and then click on “Visual Basic” command under DEVELOPER Tab, or just press “ALT+F11” shortcut.

#2 then the “Visual Basic Editor” window will appear.
#3 click “Insert” ->”Module” to create a new module.

#4 paste the below VBA code into the code window. Then clicking “Save” button.
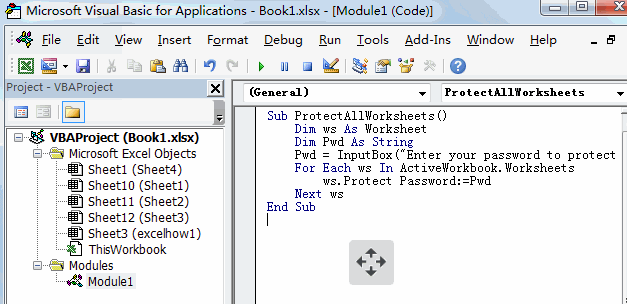
Sub ProtectAllWorksheets()
Dim ws As Worksheet
Dim Pwd As String
Pwd = InputBox("Enter your password to protect all worksheets", "Protect Worksheets")
For Each ws In ActiveWorkbook.Worksheets
ws.Protect Password:=Pwd
Next ws
End Sub
#5 back to the current worksheet, then run the above excel macro. Click Run button.
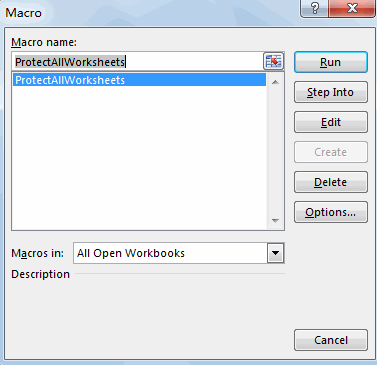
#6 Enter your password to protect all worksheets, and click Ok button.
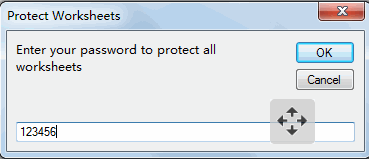
All worksheets in your current workbook have been protected with a password you typed.
Video: Protect Multiple Worksheets at Once
Unprotect Multiple Worksheets at Once with VBA Macro
Assuming that you have multiple worksheets that has been protected in your workbook, and you want to unprotect all protected worksheets at once, you can use the below VBA Macro to achieve the result. Just do the following steps:
#1 open your excel workbook and then click on “Visual Basic” command under DEVELOPER Tab, or just press “ALT+F11” shortcut.

#2 then the “Visual Basic Editor” window will appear.
#3 click “Insert” ->”Module” to create a new module.

#4 paste the below VBA code into the code window. Then clicking “Save” button.
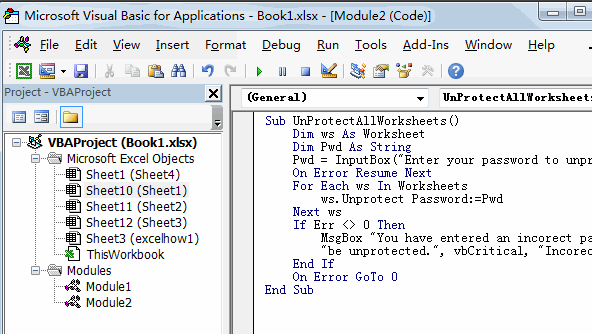
Sub UnProtectAllWorksheets ()
Dim ws As Worksheet
Dim Pwd As String
Pwd = InputBox("Enter your password to unprotect all worksheets", "Unprotect Worksheets")
On Error Resume Next
For Each ws In Worksheets
ws.Unprotect Password:=Pwd
Next ws
If Err <> 0 Then
MsgBox "You have entered an incorect password. All worksheets could not " & _
"be unprotected.", vbCritical, "Incorect Password"
End If
On Error GoTo 0
End Sub
#5 back to the current worksheet, then run the above excel macro. Click Run button.
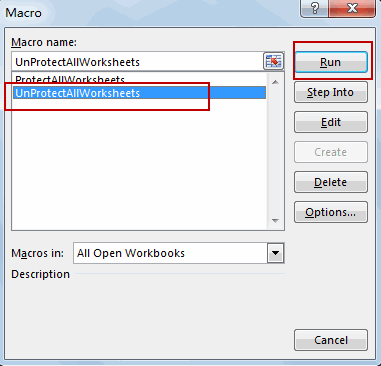
#6 Enter your password to unprotect all worksheets, and click Ok button.
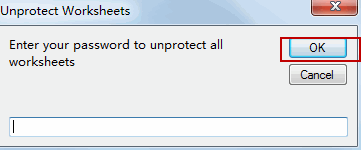
All protected worksheets in your current worksheet have been unprotect at once.
Video: Unprotect Multiple Worksheets at Once
Protect or Unprotect Specific Multiple worksheets with Specific Password
If you want to protect or unprotect some specific worksheets with specific password in your workbook, you can refer to the following Excel VBA macro:
Protect Specific Multiple Worksheets:
Sub protectSpecificWorksheet()
Sheets("Sheet1").protect Password:="excelhow1"
Sheets("Sheet2").protect Password:="excelhow2"
Sheets("Sheet3").protect Password:="excelhow3"
Sheets("Sheet4").protect Password:="excelhow4"
End Sub
Unprotect Specific Multiple Worksheets:
Sub UnprotectSpecificWorksheet()
Sheets("Sheet1").unprotect Password:="excelhow1"
Sheets("Sheet2").unprotect Password:="excelhow2"
Sheets("Sheet3").unprotect Password:="excelhow3"
Sheets("Sheet4").unprotect Password:="excelhow4"
End Sub
You need to change the worksheet names as you need, and changing the password for each worksheet as you need.
Leave a Reply
You must be logged in to post a comment.