Sometimes when copying something from other type files to excel, there might be two or more spaces display between words. Extra spaces between words are frequently to be seen in excel, and this behavior is very annoying. If we want to make words looks neatly and make only one space between them, we need to find a simple way to remove these spaces totally, otherwise remove them by manual is very troublesome. So, in this article, we will provide you two ways to remove extra spaces conveniently. The first way, you can apply TRIM function to remove extra spaces; the second way, you can via editing VBA macro to implement removing spaces.
Precondition:
See screenshot below. There are extra spaces between words. If we want to only keep one space between words like normal, we need to remove the extra ones.
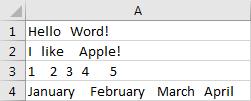
Table of Contents
Method 1: Remove Extra Spaces by Formula (TRIM Function)
We will introduce you a simple function in excel, it is TRIM. TRIM function can remove all spaces and leave only one single space between words, that means if there is only one space between text, this space will not be removed. Now let’s see how to use TRIM to remove spaces in below steps.
Step 1: Select a blank cell for example B1, enter the formula =TRIM(A1).

Step 2: Press Enter. Verify that ‘Hello Word!’ is displayed.
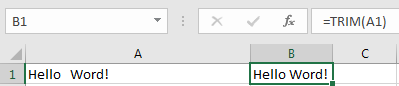
Step 3: Drag down the fill handle to the end. Verify that extra spaces are removed properly.
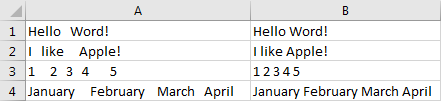
Method 2: Remove Extra Spaces by VBA Macro
Step 1: Enter Microsoft Visual Basic for Applications window via Developer->Visual Basic. You can also press Alt + F11 keys simultaneously to open it.
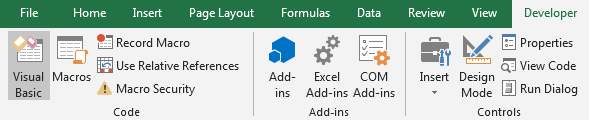
Step 2: In Microsoft Visual Basic for Applications window, click Insert->Module, enter below code in Module1:
Sub RemoveExtraSpaces()
Dim ActiveRange As Range
Dim SelectRange As Range
On Error Resume Next
xTitleId = "Remove Extra Space"
Set SelectRange = Application.Selection
Set SelectRange = Application.InputBox("Select Range", xTitleId, SelectRange.Address, Type:=8)
For Each ActiveRange In SelectRange
ActiveRange.Value = Application.WorksheetFunction.Trim(ActiveRange.Value)
Next
End Sub
Step 3: Save VBA macro, see screenshot below. And then quit Microsoft Visual Basic for Applications.
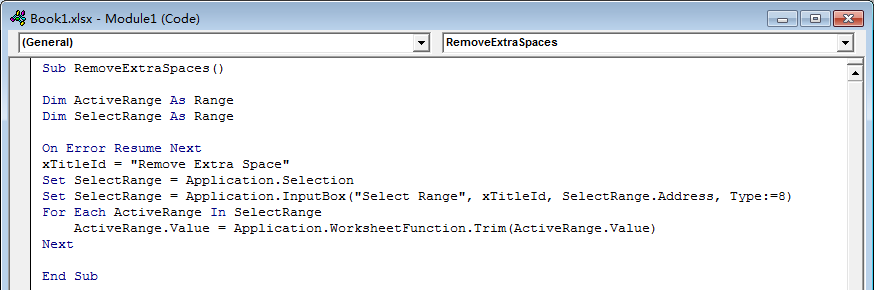
Step 4: Click Developer->Macros to run Macro. Select ‘RemoveExtraSpaces’ and click Run.
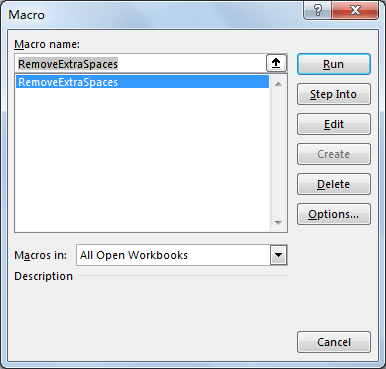
Step 5: Remove Extra Space dialog pops up. Enter Select Range $A$1:$A$4. Click OK. In this step you can select the range you want to remove extra spaces.
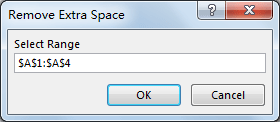
Step 6: After clicking OK, check the result. Verify that extra spaces are removed, only one single space keeps between text.
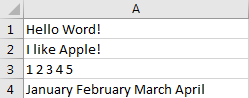
Related Functions
- Excel TRIM function
The Excel TRIM function removes all spaces from text string except for single spaces between words. You can use the TRIM function to remove extra spaces between words in a string.The syntax of the TRIM function is as below:= TRIM (text)….