This post will guide you how to remove all macros within worksheet or workbook in Excel. How do I remove all VBA modules from an Excel Workbook.
Remove All Macros
You may be want to know if there was a way to get rid of all the macros in your current Excel Workbook. This post will show you one way to accomplish this task. Just do these steps:
Step1: go to View tab in the Excel Ribbon, and click Macros button under the Macros group. And choose View Macros from the dropdown menu list. And the Macro dialog will open.
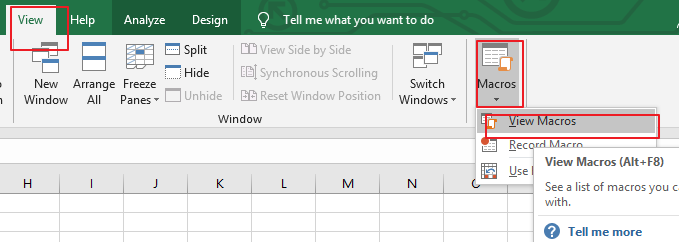
Step2: then you can select one macro name that you want to delete from the list box of Macro name, and click Delete button.
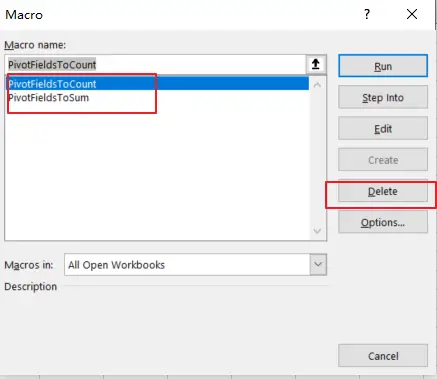
Step3: you would see that the selected macro is deleted from your workbook.
There is another approach to remove macros with the existing workbook, just do the following steps:
Step1: open your excel workbook and then click on “Visual Basic” command under DEVELOPER Tab, or just press “ALT+F11” shortcut.

Step2: then the “Visual Basic Editor” window will appear.
Step3: right click on a module that you want to delete in the Project Explorer, right click on it, and choose the Remove option from the Context menu.
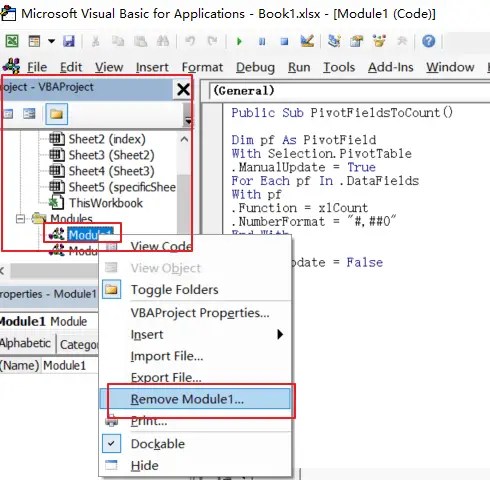
Step4: click on No button, when asked if you want to export the module before removing it.
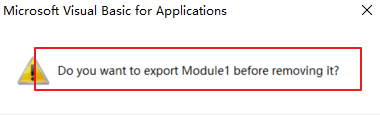
Step5: repeat the above steps for any other modules that you want to delete.
Step6: close the VBA Editor.
Leave a Reply
You must be logged in to post a comment.