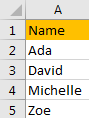If you want to remove duplicate data from a list you can use Remove Duplicates function in excel directly, then the unique data will be saved in the list, the duplicate one will be removed. But if you want to remove both duplicates from your list, this function cannot help you. In this article, I will introduce you a simple way to solve this problem.
See the example below. A name list with some duplicate names.
Original List: Updated List after Remove Duplicates:
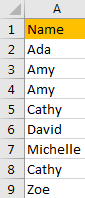
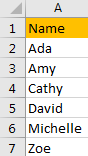
If you want to remove both duplicate values like ‘Amy’ ‘Cathy’, you can follow below steps.
Remove Both Duplicate Rows by Formula
Step 1: In cell B2 enter the formula =IF(COUNTIF($A$2:$A$9,A2)=1,0,1). In this formula we use IF and COUNTIF functions together. COUNTIF function is used for counting the number of A2 from range $A$2:$A$9, and IF function is used for returning True of False value. For example, A2 value Ada only appears once in the list, so COUNTIF($A$2:$A$9,A2) will return 1 (so COUNTIF($A$2:$A$9,A2)=1 is true), so IF function will return 0 in B2.
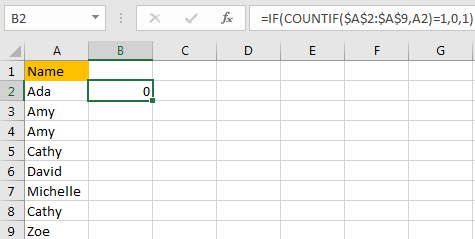
Step 2: Drag the fill handle down to fill the other cells. So B2 to B9 will be filled by this formula. Due to some values are duplicate in the list, you can see for some values IF function returns 0, and for the others returns 1.
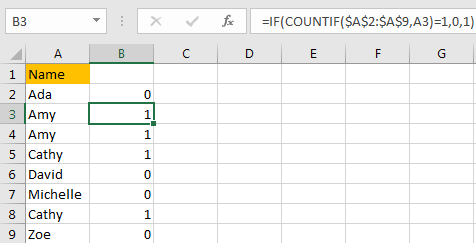
Step 3: We can see that for the duplicate values, they are marked with 1 in B column. So we can use filter function in B column to filter them out. Select on B1, click Data->Filter.
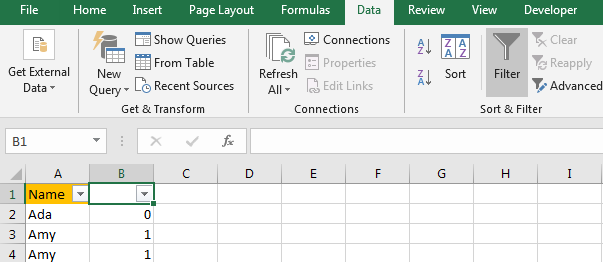
Step 4: Click dropdown list arrow button, only check on value 1 in the list. Then click OK button.
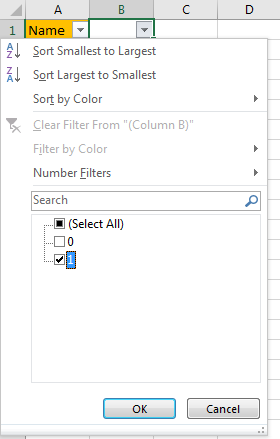
Step 5: Verify that all duplicate values are listed.
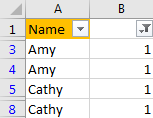
Step 6: Then you can remove row 3,4,5,8 now. Press Ctrl and select on row 3,4,5,8.
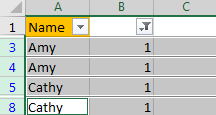
Step 7: Right click and select ‘Delete Row’. Verify that these duplicate rows are removed.
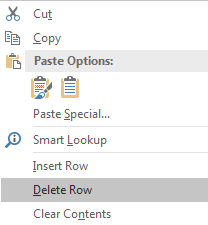
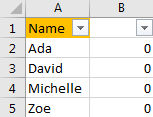
Step 8: Remove filter, delete value in column B. Then we get the updated list without duplicate values.