This post will guide you how to remove entire rows based on duplicate values from single column in Excel. How do I remove duplicate rows based on duplicate values in one column in Excel.
If you want to remove duplicate rows, and you can eaisly to use “Remove Duplicates” command to remove it. and but if you only want to remove entire rows based on duplicate values in one column, how to do it.
Remove Rows Based on Duplicates From Single Column
To Remove entire rows based on duplicates in a single column in Excel, and you can do the following steps:
#1 seletct the range of cells that you want to delete rows based on duplicate values in one column.
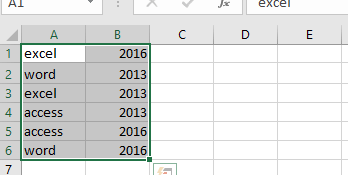
#2 go to Data tab, and click Remove Duplicates button under Data Tools group, and the Remove Duplicates dialog will open.
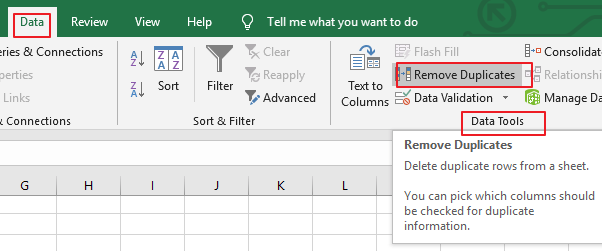
#3 If you only want to delete rows based on duplicates in Column A, and you need to only check the Column A check box in the Remove Duplicates dialog box. click Ok button to take effect for the above changes.
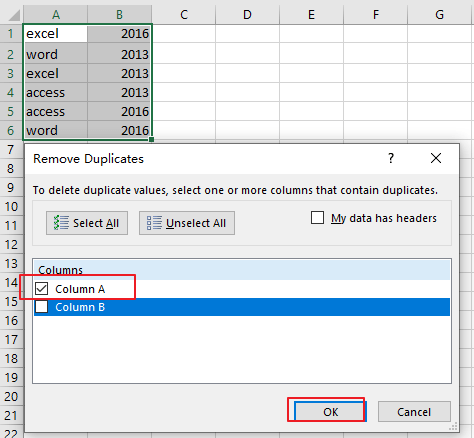
#4 a information box will be prmpted and inform you how many duplicate values found and removed. and how many unique values remain. click Ok button.
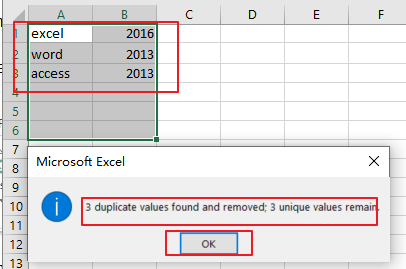
#5 you can see that the entire row are removed based on the duplicates in column A in your selected range of cells.
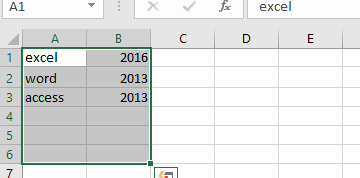
Leave a Reply
You must be logged in to post a comment.