Sometimes when creating a chart with date as axis, weekends are always included in date axis automatically. As there is no data in weekends, so if they are removed from data axis, the chart looks more clearly. This article will help you to fix this issue. We will provide you one method and one trick to remove weekends from your chart.
Precondition:
Create a table with only two columns. In date column we only list weekdays.
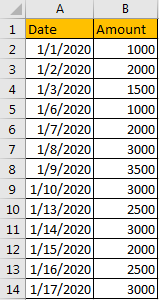
Select the data range that you want to chart, including the dates and corresponding values.
Click on the Insert tab in the Excel ribbon and choose the desired chart type from the Charts section. This will create a chart with the selected data.
You’ll find that the weekends are included in date axis. Let’s remove them now.
Insert a chart based on the table.
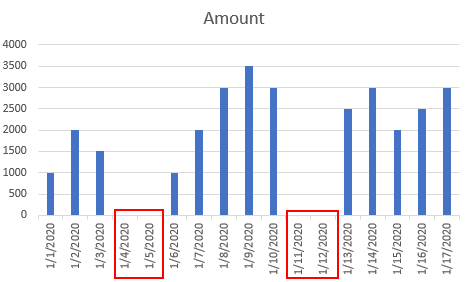
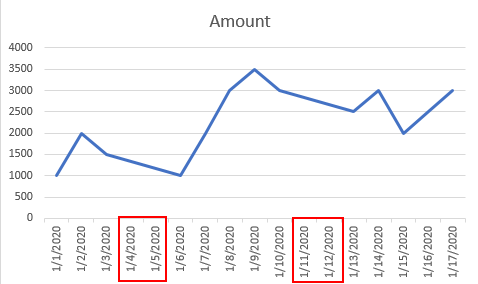
You may notice that no matter in which type of chart, weekends are displayed in date axis improperly.
Table of Contents
1. Remove Weekends by Change Axis Type to Text Axis
Step1: Right click on date axis, select Format Axis.
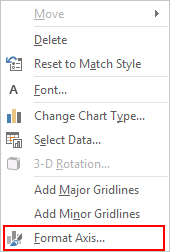
Step2: In Format Axis window, under Axis Options, you may find that ‘Automatically select based on data’ is checked by default.
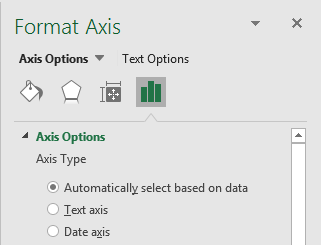
Check on Text axis. As the three options are mutually exclusive, so if Text axis is checked, the default checked option is unchecked.
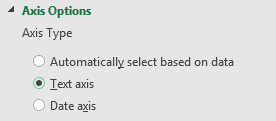
Step3: As soon as you check on Text axis option, your chart is updated automatically, weekends are removed from date axis.
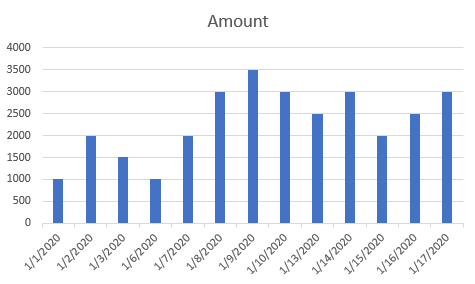
2. Remove Weekends by Adding Week Number
This is a trick that to prevent weekends from displaying in date axis.
Step1: Insert a new column before date column. Add week number before date. Example please see below screenshot.
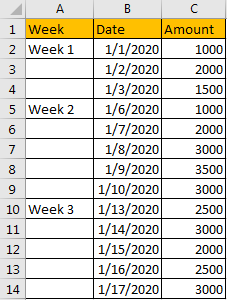
Step2: Select the whole table, then insert a chart.
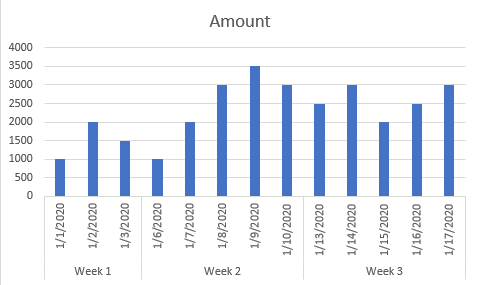
Verify that due to add a new column, this time weekends are not displayed.
3. Video: Remove Weekends from Date Axis
This video tutorial will show you how to remove weekends from the date axis in a column chart by creating Text Axis or creating a helper column in Excel 2013/2016/365.