After editing current worksheet (workbook) we often want to send this workbook to others to share information or assign task directly by email. Though we can launch our Outlook mailbox, add it as attachment and then send it. Actually, we have other ways to send it through Outlook in excel directly. This article will introduce you two ways to send current workbook through Outlook by some commands or by VBA code. You can choose one by your personal preference.
Suppose we already completed workbook editing and just want to send it to others as soon as possible. So, we can use below two methods to send it through Outlook quickly.
Table of Contents
Method 1: Send Workbook Directly through Outlook in Excel by Send as Attachment
Step 1: In excel ribbon, click File->Share->Email, then in Email control panel, select Send as Attachment.
Screenshot: Click File.
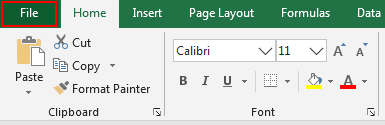
Screenshot: Share->Email->Send as Attachment.
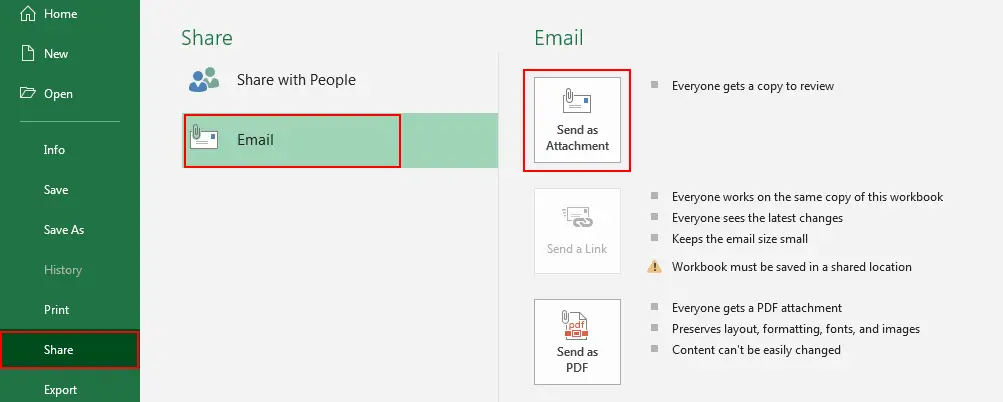
Step 2: Then Outlook message edit window will pop up. You can find out the book1 is already attached automatically. And you can edit your email, and type To and CC, update subject, then send it directly.
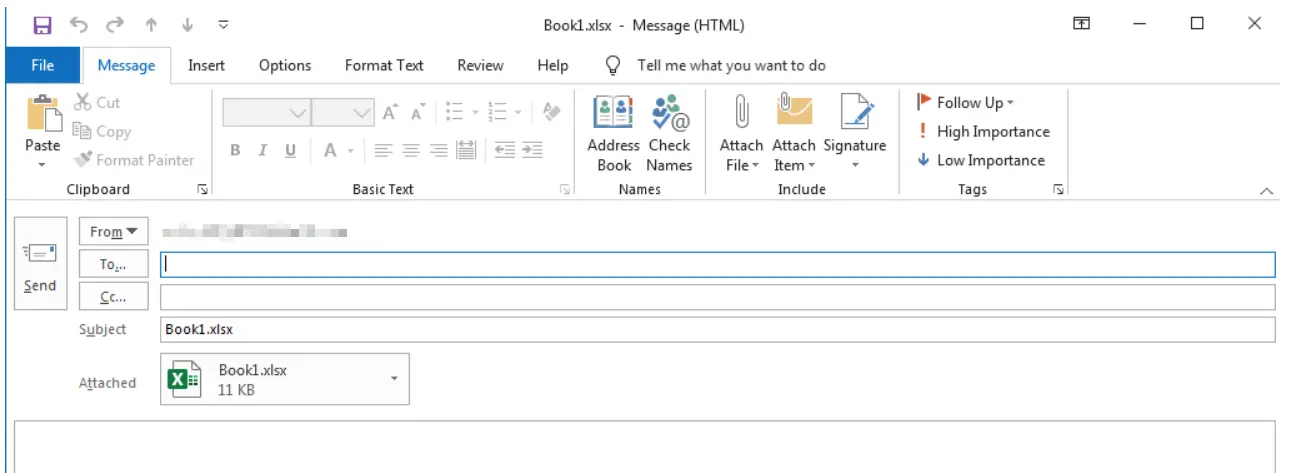
Notes:
- This function is only applied for Outlook.
- Make sure you have already configured your Outlook account.
- You can login your mailbox to check if this mail has been sent properly.
Method 2: Send Workbook Directly through Outlook in Excel by VBA Code
Step 1: On current visible worksheet, right click on sheet name tab to load Sheet management menu. Select View Code, Microsoft Visual Basic for Applications window pops up.
Or you can enter Microsoft Visual Basic for Applications window via Developer->Visual Basic.
Step 2: In Microsoft Visual Basic for Applications window, click Insert->Module, enter below code in Module1:
Sub SendWorkbookInExcel()
Set outlookApp = CreateObject("Outlook.Application")
Set OutlookItem = outlookApp.CreateItem(olMailItem)
On Error Resume Next
With OutlookItem
.To = "test@excelhow.com"
.CC = ""
.Subject = "Send Workbook Through Outlook in Excel"
.Body = "Hello, Send Workbook Through Outlook in Excel, BRs excelhow"
.Attachments.Add Application.ActiveWorkbook.FullName
.Send
End With
Set OutlookItem = Nothing
Set outlookApp = Nothing
End Sub
Comments:
For below parameters, you can change with your own information.
.To = "test@excelhow.com" .CC = "" .Subject = "Send Workbook Through Outlook in Excel" .Body = "Hello, Send Workbook Through Outlook in Excel, BRs excelhow" .Attachments.Add Application.ActiveWorkbook.FullName .Send
Step 3: Save the codes, see screenshot below. And then quit Microsoft Visual Basic for Applications.
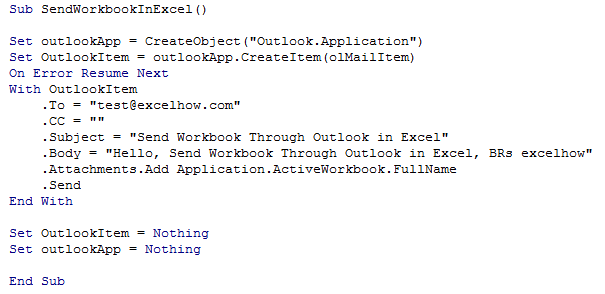
Step 4: Click Developer->Macros to run Macro. Select ‘SendWorkbookInExcel’ and click Run. (You can also click F5 in Microsoft Visual Basic for Applications to run macro directly.)
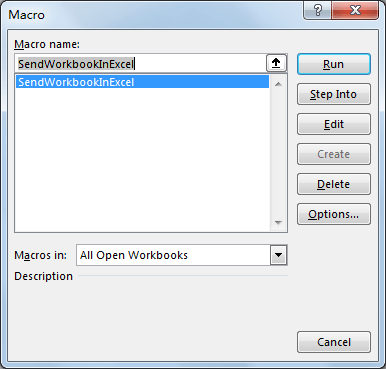
Step 5: Verify that below message pops up. Click Allow. And mail is sent through Outlook refer to your settings in VBA module properly. If you want to cancel sending process, click Deny instead.
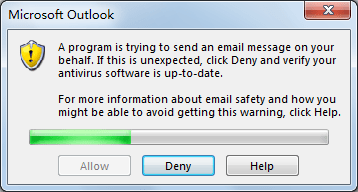
Notes:
- This function is only applied for Outlook.
- Make sure you have already configured your Outlook account.
- You can login your mailbox to check if this mail has been sent properly.