This post will guide you how to show full file path in title bar in Excel. Is there a setting in Microsoft Excel that allows the display of the full path to the opened file in the window title bar? Or How to display an workbook’s full location in the Quick Access Toolbar in Excel 2013/2016.
Assuming that you have opened one workbook file, and the title bar only shows the file name of the current workbook in Excel. If you want to see where your workbook file is located on your local disk, you can display the full path of workbook file in the Title bar or Toolbar in the current workbook. Then you can easily copy to get it. This post will show you how to display the filename and full path in the title bar or Quick Access Toolbar.
Show Full File Path in Title Bar
If you want to show full path and file name of your current workbook in the Title Bar, you have to use an simple VBA Macro (just only three-line macro) to achieve the result. Just do the following steps:
Step1: open your excel workbook and then click on “Visual Basic” command under DEVELOPER Tab, or just press “ALT+F11” shortcut.

Step2: then the “Visual Basic Editor” window will appear.
Step3: click “Insert” ->”Module” to create a new module.

Step4: paste the below VBA code into the code window. Then clicking “Save” button.
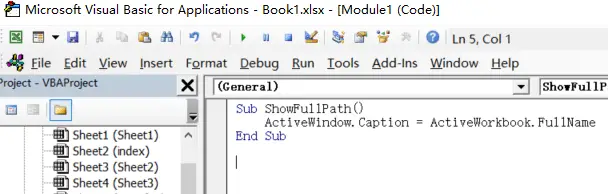
Sub ShowFullPath() ActiveWindow.Caption = ActiveWorkbook.FullName End Sub
Step5: back to the current worksheet, then run the above excel macro. Click Run button.
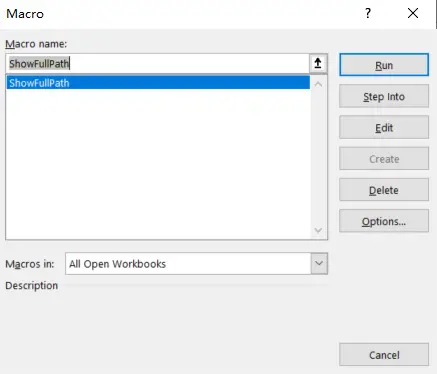
Step6: Let’s see the result:
![]()
![]()
Show Full File Path in Quick Access Toolbar
You can also display the current workbook’s location in the Quick Access Toolbar. Do the following steps:
Step1: click the Quick Access Toolbar’s dropdown list, and select More commands. Or you can also right click on the Quick Access Toolbar, and choose Customize Quick Access Toolbar or go to the File tab, choose Options and then select Quick Access toolbar in the left Pane of Excel Options dialog box. And the Excel Options dialog will open.
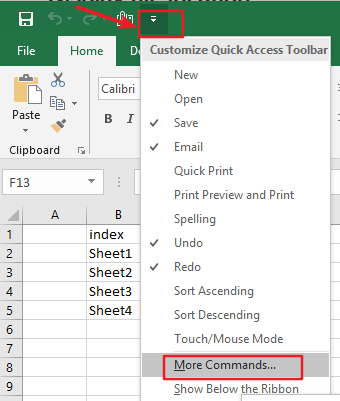
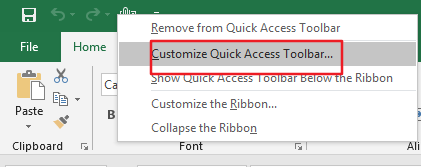
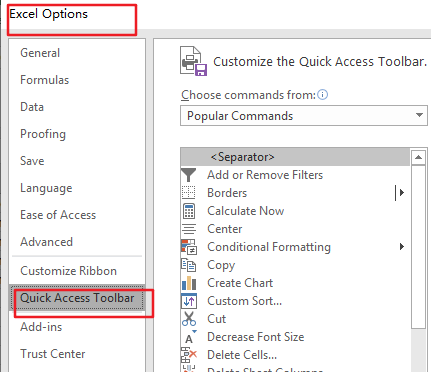
Step2: choose Commands Not in The Ribbon option from the Choose commands from drop down list in the Excel options.
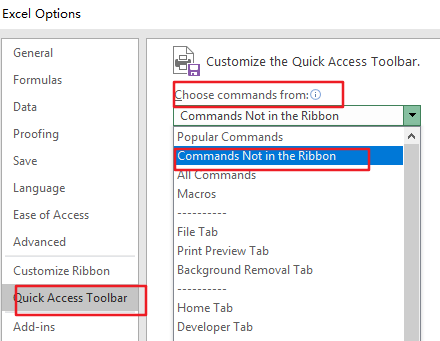
Step3: select Document Location option(You can click inside the resulting list, then press D key on your keyboard, it will quickly jump to the first option that begins with the letter D )
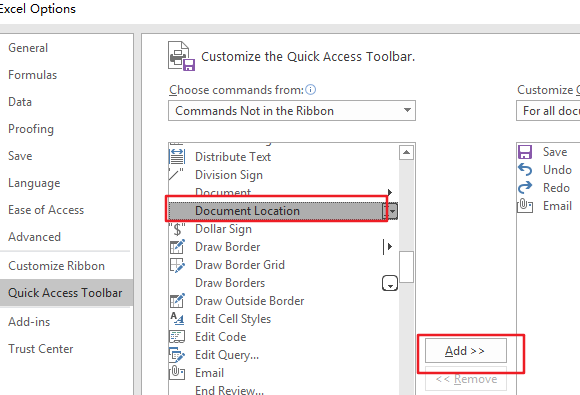
Step4: click Add>> button to add this option to the Customize Quick Access Toolbar list box. If you only want to limit the Document Locator to the current document, just change the option in the Customize Quick Access Toolbar.
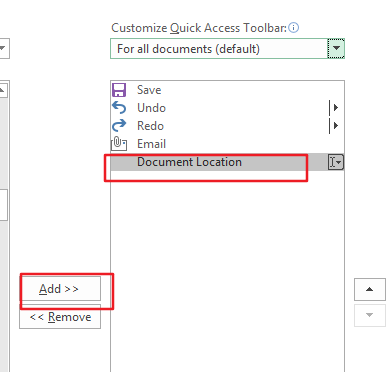
Step5: Click Ok button to return to the workbook, and you would see that the file’s full path location is displayed on the Quick Access Toolbar.
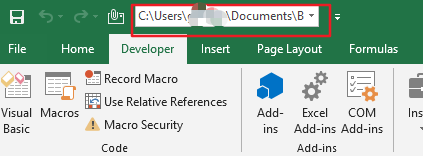
Leave a Reply
You must be logged in to post a comment.