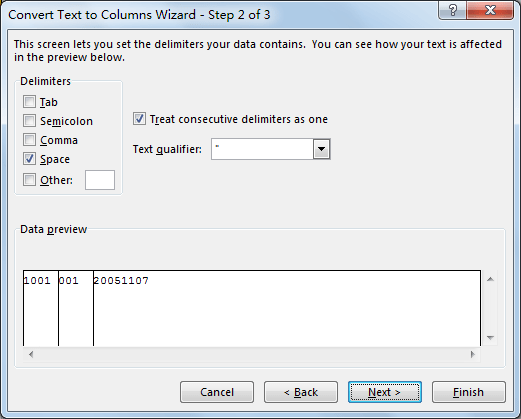Sometimes we get a number consists of some parts, for example, an ID for a student 100100120050121, the first 4 digits 1001 is class ID, next 001 is student ID, the last part 20050121 is the student’s birthday. If we want to split this number into three columns refer to above three parts, how can we do? Actually, in excel, we can use Text to Columns function to split number, sentence or string into different columns properly. This article will show you the details of split a number step by step.
For example:
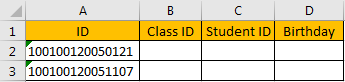
Refer to above rule, we need to split number in column A to column B, C, D.
Split Number into Different Columns in Excel
Step 1: Copy A2 to B2 firstly.
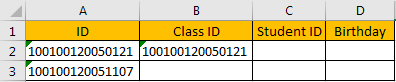
Step 2: Select B2, then click Date in ribbon, click Text to Columns in Data Tools group.

Verify that ‘Convert Text to Columns Wizard’ window pops up. Total 3 steps.
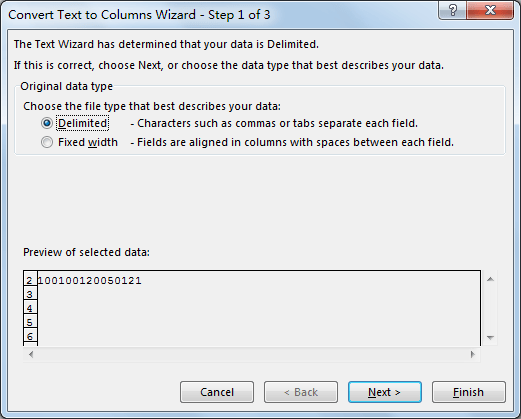
Step 3: Check on ‘Fixed width’, and click Next. As we want to split a number, so we can split it by different width; if there are some characters exist in number, you can keep default option ‘Delimited’, and set different character per your demands as separator.
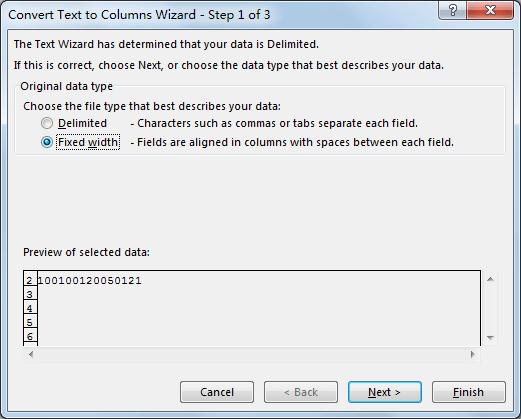
Step 4: Add two break lines to split number refer to description. Verify that number is split by break lines properly in Data preview field. Then click Next.
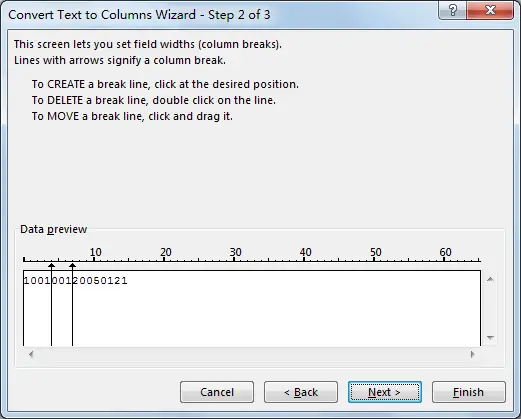
Step 5: In the last step, select the format for each section. We select Text in this case. Then click Finish.
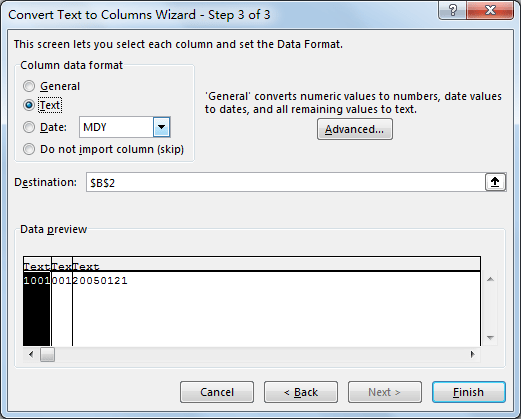
Step 6: Verify that number is split properly.
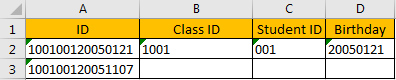
Comment:
If number is displayed as ‘1001 001 20050121’ with two space to connect each part, you can check on ‘Delimited’ in ‘Convert Text to Columns Wizard’ step 2 and check on ‘Space’ as separator to split number. See screenshot below: