Normally we often use auto calculation in excel to do sum or other formulas for convenient. But sometimes we want to stop this after several calculations. In below article you will have two ways to stop the auto calculation. The first way is stop auto calculation by formulas options in Excel directly. The other way is by VBA.
First see an auto calculation example below:
Set two lists of numbers in A and B columns, C column is the total of A+B. Enter “=A1+B1” in C1, then the result is auto calculated.
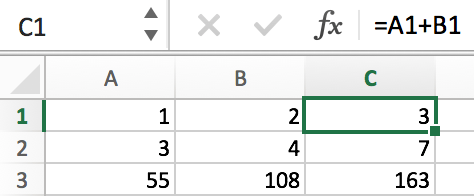
Select C1 and drag it down to C2 and C3, then C2 and C3 are auto calculated correctly.
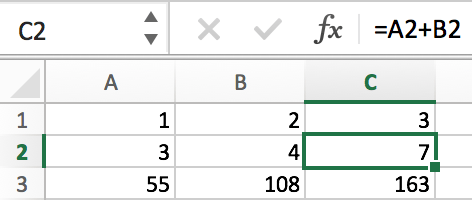
Let’s start to learn how to stop auto calculation now.
Table of Contents
Method1: Stop Auto Calculation by Excel Calculation Options
Step 1: In condition, we add a new combination of numbers in A4 and B4.
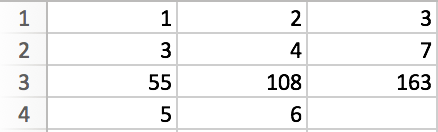
If you don’t do anything, and just drag down C3 to C4, you will get 11 directly. This is because the auto calculation is not stopped. So we need to stop the calculation now.
Step2: Select C3, click on Formulas menu. Then Formulas related options are loaded.
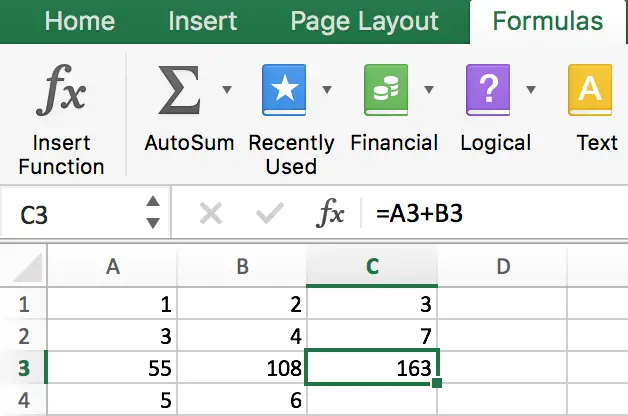
Step 3: Click on Calculation Options in the right of the bar.
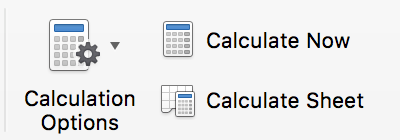
Step 4: Click on the dropdown list, select Manual.
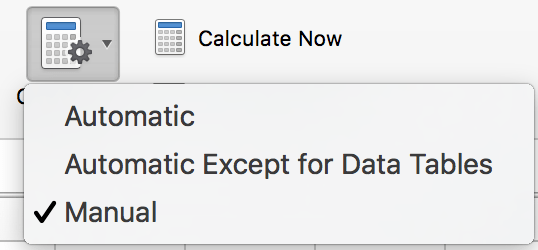
Step 5: Then drag down C3 to C4, you will get 163 which is just copy the number from C3 and will not execute the calculation.
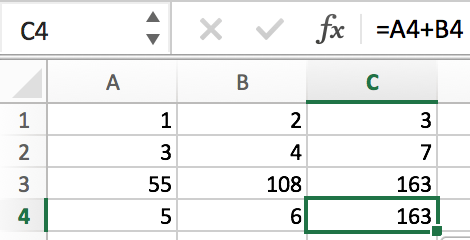
See, this way is very useful for doing manual re-calculate if customer required. Now let’s get started to learn another way to stop auto calculation.
Method2: Stop Auto Calculation by VBA
You can also use an Excel VBA macro to achive the same reusult. and just do the following steps:
Step1: right click on your current worksheet tab in the bottom of your worksheet, and right click on it, and then select view code menu from the context menu list.
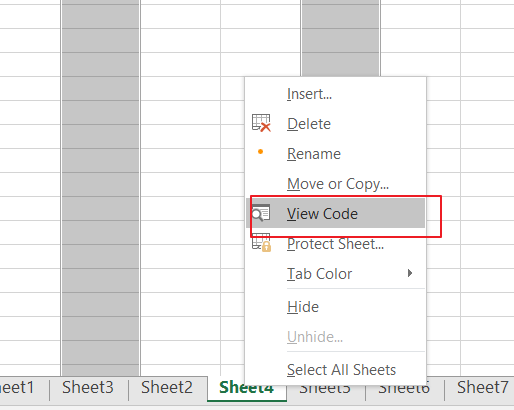
Step2: the Visual Basic for Application window will appear. and click Insert tab, and select module from the drop down menu list.
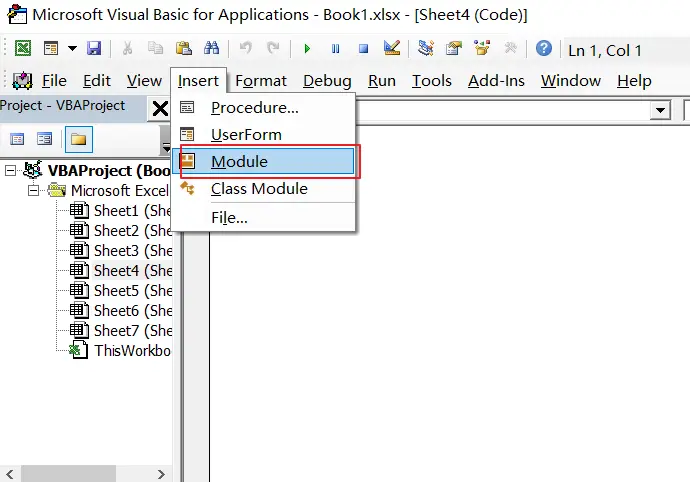
Step3: copy the below vba code into code window. save and close VBA window.
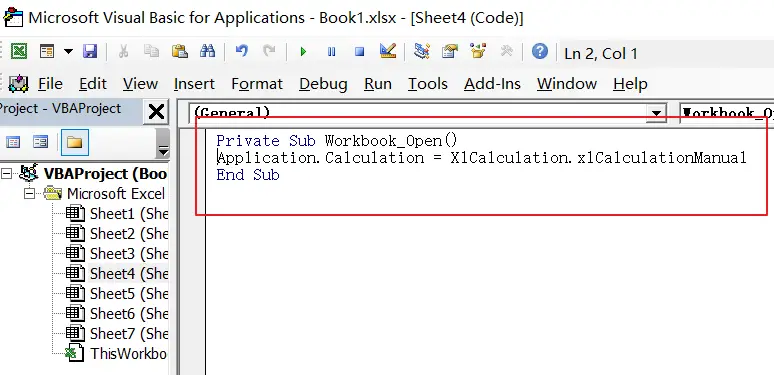
Step4: you need to reopen your workbook to make it affect.