This post will guide you how to convert row data to columns in Excel. How do I convert columns to rows with Paste feature in Excel 2013/2016.
- Convert Rows to Columns Using Paste Special
- Convert Rows to Columns Using Formula
- Convert Rows to Columns Using VBA
Table of Contents
Convert Rows to Columns Using Paste Special
Assuming that you have a list of data in range A1:D5, and you want to change columns to rows for your data in the current worksheet in Excel. You can use the Paste Special feature to achieve the result. Just do the following steps:
#1 select the range of cells that you want to transpose.
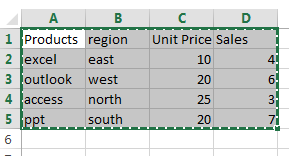
#2 press Ctrl + C keys on your keyboard to copy the selected cells.
#3 select one black cell as the first cell of the destination range. And right click on it and select Paste Special from the popup menu list. And the Paste Special dialog will open.
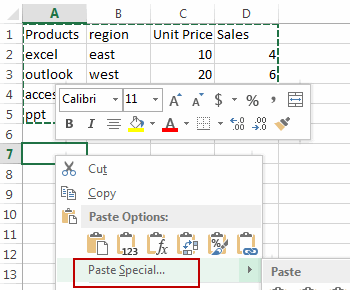
#4 select Transpose checkbox in the Paste Special dialog box. And click OK button.
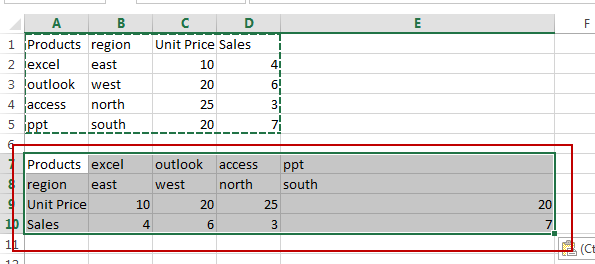
Convert Rows to Columns Using Formula
You can also use a formula based on the TRANSPOSE function to quickly convert columns to rows in Excel. Here are the steps:
#1 you need to count the number of rows and columns in your range A1:D5 and select the same number of blank cells (4 rows and 5 columns)
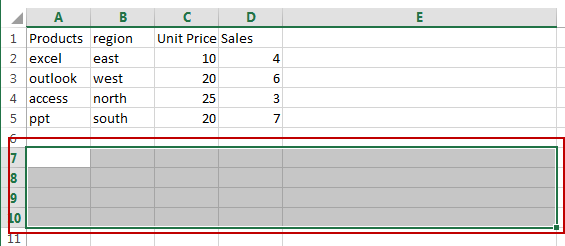
#2 type the following formula in the first empty cell of your selected range of cells.
=TRANSPOSE(A1:D5)
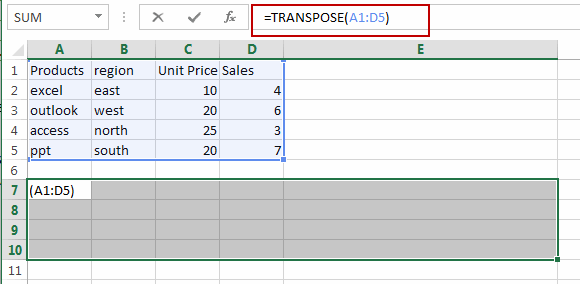
#3 then press Ctrl + Shift + Enter keys on your keyboard to make it an Excel Array formula. You would notice that the columns are converted to rows for your original data A1:D5.
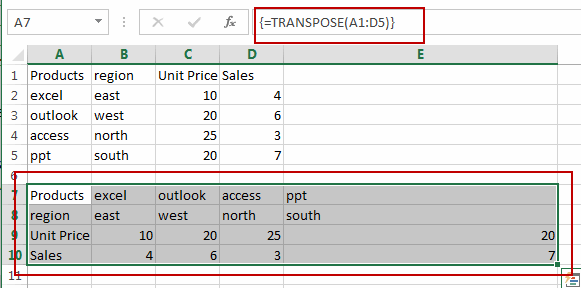
Convert Rows to Columns Using VBA
You can also use an Excel VBA Macro to achieve the same result of converting rows to columns. Just do the following steps:
#1 open your excel workbook and then click on “Visual Basic” command under DEVELOPER Tab, or just press “ALT+F11” shortcut.

#2 then the “Visual Basic Editor” window will appear.
#3 click “Insert” ->”Module” to create a new module.

#4 paste the below VBA code into the code window. Then clicking “Save” button.
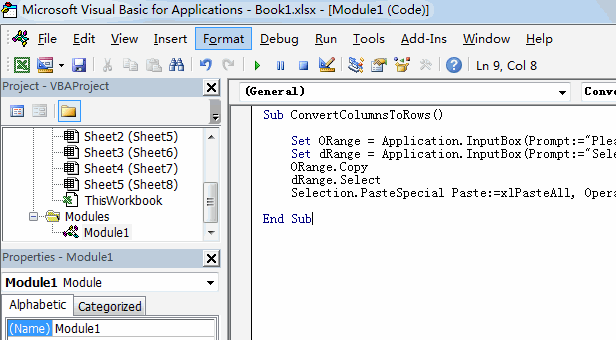
Sub ConvertColumnsToRows() Set ORange = Application.InputBox(Prompt:="Please select one range that you want to transpose", Title:="ConvertColumnsToRows", Type:=8) Set dRange = Application.InputBox(Prompt:="Select the first cell of the destination range", Title:="ConvertColumnsToRows", Type:=8) ORange.Copy dRange.Select Selection.PasteSpecial Paste:=xlPasteAll, Operation:=xlNone, SkipBlanks:=False, Transpose:=True End Sub
#5 back to the current worksheet, then run the above excel macro. Click Run button.
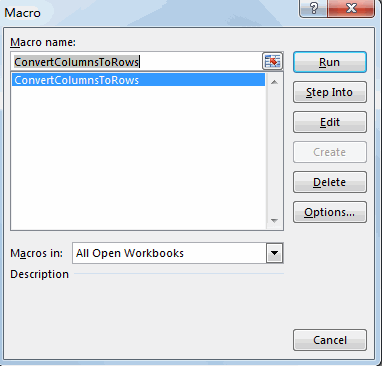
#6 please select one range that you want to transpose. Click OK button.
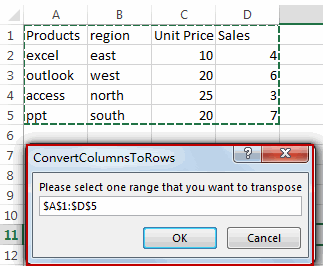
#7 select the first cell of the destination range. Click OK button.
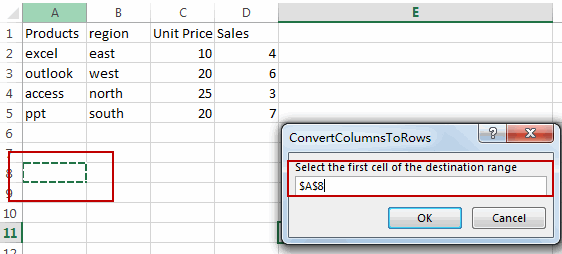
#8 back to the current worksheet, then run the above excel macro. Click Run button.
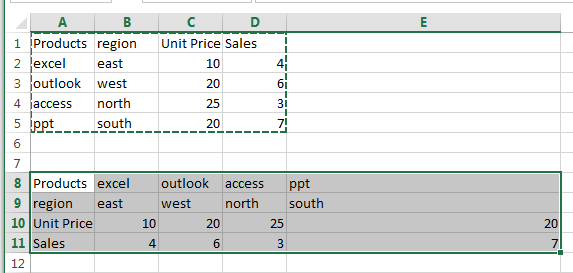
Related Functions
- Excel TRANSPOSE function
Excel TRANSPOSE formula allows you to rotate (swap) values from rows to columns and vice versa in Excel.The Excel TRANSPOSE Function syntax:=TRANSLATE (range) …
Leave a Reply
You must be logged in to post a comment.