This post explains that how to unhide or hide the specified rows or columns while you double clicking one cell in Excel. How to write an excel VBA code to unhide or hide rows or columns when the user double clicks a certain cell. How to hide or unhide rows or columns when you double-click on any cell of one range with VBA code.
Normally, you can select rows that you want to hide or unhide via clicking row number firstly, then right-click on row, then choose “Hide” or “Unhide” menu from pop-up menu list to hide or unhide rows or columns.
Table of Contents
Hide/Unhide Rows with a Cell Double Click
If you want to hide or unhide rows quickly while you double click any one cell in one range, the best way is to write an Excel VBA code to achieve this requirement. Let’s see the below steps:
1# open your worksheet file, then right-click on the sheet tab that you want to hide or unhide rows.
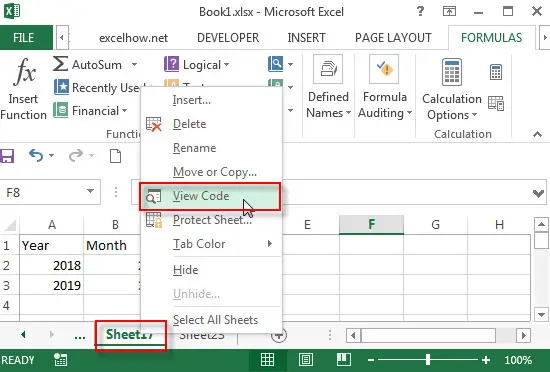
2# choose View code from the popup menu. Then the “Visual Basic Editor” window will appear.
3# then copy the below VBA private macro into code window.
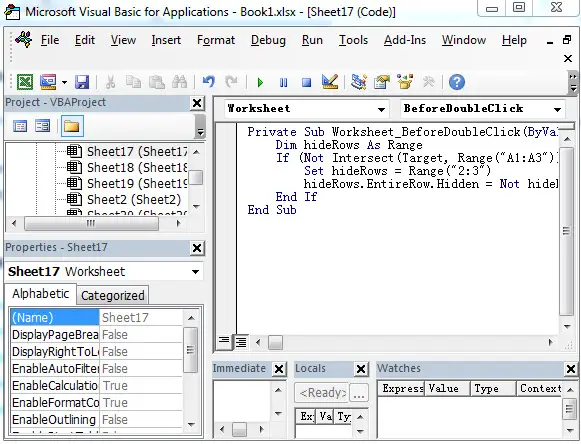
Private Sub Worksheet_BeforeDoubleClick(ByVal Target As Range, Cancel As Boolean)
Dim hideRows As Range
If (Not Intersect(Target, Range("A1:A3")) Is Nothing) And (Target.Count = 1) Then
Set hideRows = Range("2:3")
hideRows.EntireRow.Hidden = Not hideRows.EntireRow.Hidden
End If
End Sub
4# when you double click any one cell in range A1:A3, then the row2 and row 3 will be hidden.
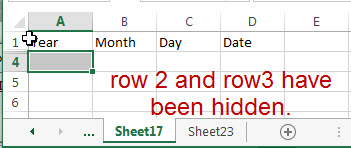
And when you double click any cell in the range A1:A3, then the hidden rows will be displayed.
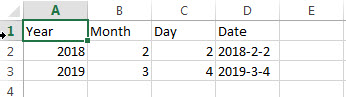
Hide/Unhide Columns with a Cell Double Click
If you want to hide or unhide columns quickly while you double click any one cell in one range, you can also write an Excel private VBA macro to achieve it. Let’s see the below steps:
1# open your worksheet file, then right-click on the sheet tab that you want to hide or unhide rows.
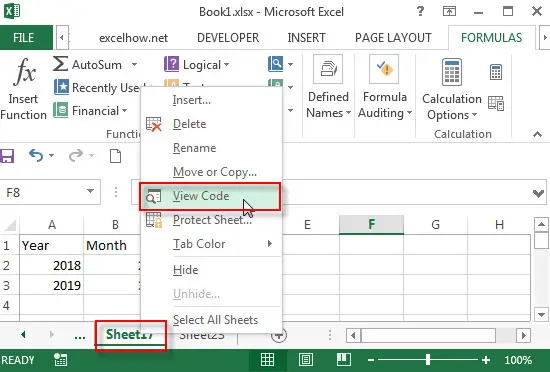
2# choose View code from the popup menu. Then the “Visual Basic Editor” window will appear.
3# then copy the below VBA private macro into code window.
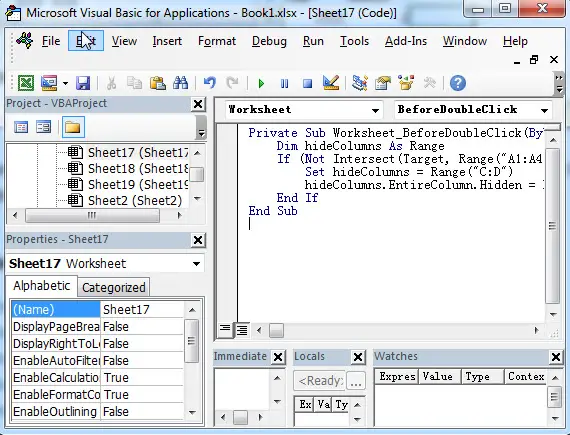
Private Sub Worksheet_BeforeDoubleClick(ByVal Target As Range, Cancel As Boolean)
Dim hideColumns As Range
If (Not Intersect(Target, Range("A1:A4")) Is Nothing) And (Target.Count = 1) Then
Set hideColumns = Range("C:D")
hideColumns.EntireColumn.Hidden = Not hideColumns.EntireColumn.Hidden
End If
End Sub
4# when you double click any one cell in range A1:A3, then the Column D and Column D will be hidden.
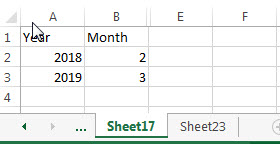
And when you double click any cell in the range A1:A3, then the hidden Columns will be displayed.
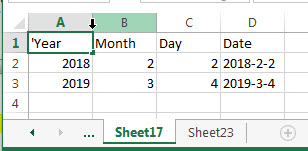
Hide/Unhide Columns with a Cell Right Click
If you want to hide or unhide rows or columns when use right click on any one cell in a range, you just need to change the worksheet event from beforeDoubleClick to BeforeRightClick in the VBA code window.
Private Sub Worksheet_BeforeRightClick(ByVal Target As Range, Cancel As Boolean)
Dim hideColumns As Range
If (Not Intersect(Target, Range("A1:A3")) Is Nothing) And (Target.Count = 1) Then
Set hideColumns = Range("C:D")
ideColumns.EntireColumn.Hidden = Not hideColumns.EntireColumn.Hidden
End If
End Sub
When you execute this private macro, you will see that when you right click on any one cell in range A1:A3, Column C and D will be hidden automatically.
Leave a Reply
You must be logged in to post a comment.