This post will guide you how to warp long text string to fit content in a single cell in Excel. How do I wrap text in cells with Wrap Text command in Excel. How to wrap long text in cell with Format Cells option in Excel.
- Wrap Extra-long Text in Cells with Wrap Text Command
- Wrap Extra-long Text in Cells with Format Cells Option
- Wrap Extra-Long Text in Cells with one Shortcut
Table of Contents
Wrap Extra-long Text in Cells with Wrap Text Command
Assuming that you have a list of data in range B1:B4, in which contain long text string in each cell. And maybe you want to fit your long text in each cell. And you can use Wrap Text command to fit a long text string in an Excel Cell or warp extra-long text string into multiple lines so that you can all of it. Just do the following steps:
#1 select one cell or range of cells that you want to warp long text string.
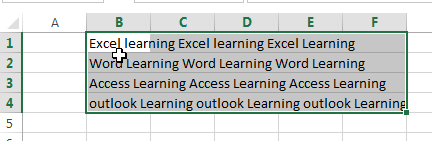
#2 go to HOME tab, click Wrap Text command under Alignment group.
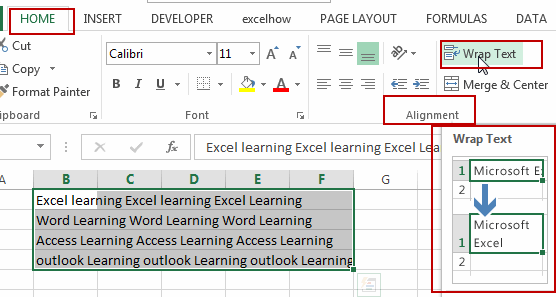
#3 you should notice that all Long Text strings have been wrapped.
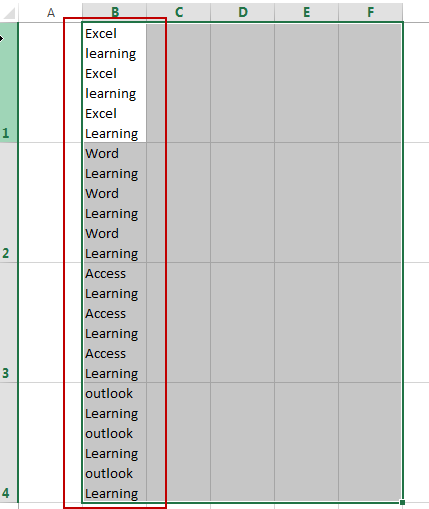
Wrap Extra-long Text in Cells with Format Cells Option
You can also use Format Cells option to achieve the same result of warping extra-long text in the selected cells. Here are the steps:
#1 select cells that you want to warp long text.
#2 right click on it, and select Format Cells menu from the popup menu list. And the Format Cells dialog will open.
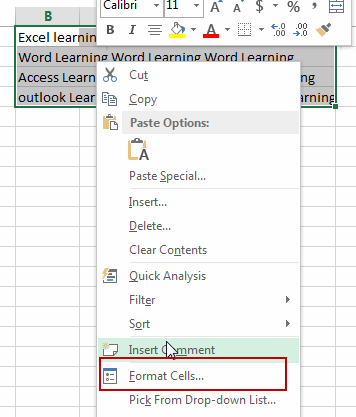
#3 switch to Alignment tab in the Format Cells dialog box, and check the Wrap text checkbox under Text Control section and click Ok button to apply those settings.
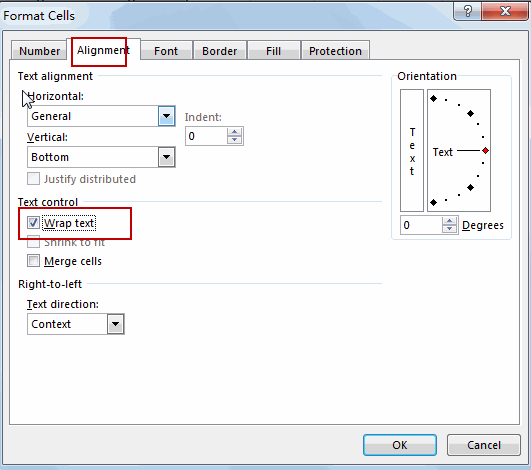
#4 you should notice that all Long Text strings have been wrapped.
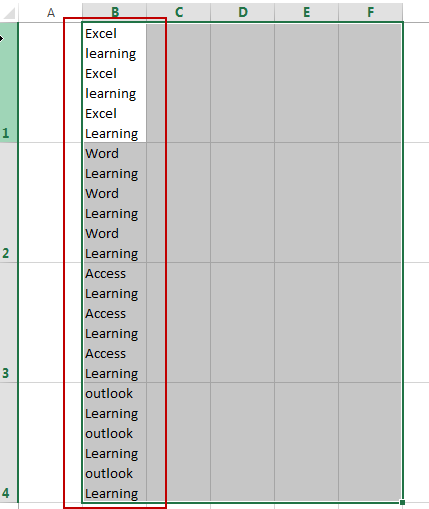
Wrap Extra-Long Text in Cells with one Shortcut
There is another single method to warp long text in cells in Excel. You can use one shortcut to warp extra-long text quickly. Do the following steps:
#1 you need to double click the cell that you want to warp long text.
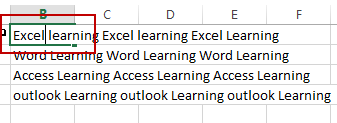
#2 insert the cursor at the specific position that you want the long text wrapped.
#3 press ALT + Enter keys on your keyboard.
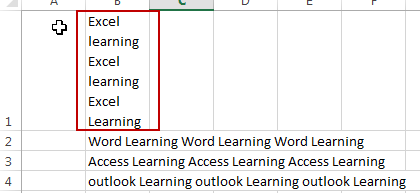
Leave a Reply
You must be logged in to post a comment.